Zamiast wstępu
Witam przyszłego Starszego Inżyniera Oprogramowania.Podstawy Gita
Git to rozproszony system kontroli wersji naszego kodu. Dlaczego tego potrzebujemy? Zespoły rozproszone potrzebują pewnego rodzaju systemu zarządzania pracą. Konieczne jest śledzenie zmian zachodzących w czasie. Oznacza to, że krok po kroku widzimy, które pliki uległy zmianie i w jaki sposób. Jest to szczególnie ważne, gdy analizujesz, co zostało zrobione w ramach jednego zadania: umożliwia to powrót. Wyobraźmy sobie sytuację: był działający kod, wszystko było w nim dobre, ale postanowiliśmy coś poprawić, poprawić tu, poprawić tam. Wszystko było w porządku, ale to ulepszenie zepsuło połowę funkcjonalności i uniemożliwiło pracę. Co dalej? Bez Gity trzeba by siedzieć godzinami i przypominać sobie, jak wszystko było pierwotnie. Zatem po prostu wracamy do zatwierdzenia i to wszystko. A co, jeśli dwóch programistów wprowadza zmiany w kodzie w tym samym czasie? Bez Gita wygląda to tak: skopiowali kod z oryginału i zrobili, co musieli. Nadchodzi moment i obaj chcą dodać swoje zmiany do głównego folderu. I co w tej sytuacji zrobić?.. Nawet nie odważę się oszacować czasu wykonania tej pracy. Jeśli użyjesz Gita, nie będzie żadnych takich problemów.Instalowanie Gita
Zainstalujmy Git na twoim komputerze. Rozumiem, że każdy ma inny system operacyjny, dlatego postaram się opisać dla kilku przypadków.Instalacja dla Windowsa
Jak zwykle musisz pobrać plik exe i uruchomić go. Tutaj wszystko jest proste: kliknij pierwszy link Google , zainstaluj i gotowe. Do pracy użyjemy dostarczonej przez nich konsoli bash. Aby pracować w systemie Windows, musisz uruchomić Git Bash. Tak to wygląda w menu startowym: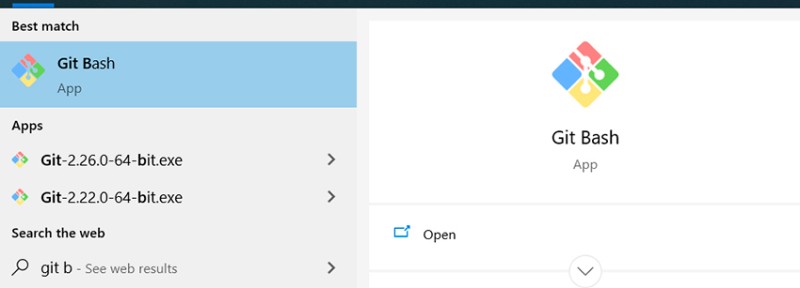 A to już konsola, w której można pracować. Aby nie przechodzić za każdym razem do folderu z projektem i otwierać tam gita, możesz kliknąć folder prawym przyciskiem myszy, aby otworzyć konsolę z potrzebną nam ścieżką:
A to już konsola, w której można pracować. Aby nie przechodzić za każdym razem do folderu z projektem i otwierać tam gita, możesz kliknąć folder prawym przyciskiem myszy, aby otworzyć konsolę z potrzebną nam ścieżką: 
Instalacja dla Linuksa
Zwykle git jest już zainstalowany i zawarty w dystrybucjach Linuksa, ponieważ jest to narzędzie pierwotnie napisane do rozwijania jądra Linuksa. Ale są sytuacje, kiedy go nie ma. Aby to sprawdzić, musisz otworzyć terminal i wpisać: git --version. Jeśli istnieje jasna odpowiedź, nie ma potrzeby instalowania czegokolwiek. Otwórz terminal i zainstaluj. Pracuję na Ubuntu, więc mogę ci powiedzieć, co dla niego napisać: Sudo apt-get install git. I tyle: teraz możesz używać Gita w dowolnym terminalu.Instalacja na macOS
Tutaj również najpierw trzeba sprawdzić, czy Git już istnieje (patrz wyżej, jak w systemie Linux). Jeśli nie, najłatwiej jest pobrać najnowszą wersję. Jeśli XCode jest zainstalowany, Git z pewnością zostanie zainstalowany automatycznie.Konfiguracja Gita
Git ma ustawienia użytkownika, z których będzie wykonywana praca. Jest to rzecz rozsądna i konieczna, ponieważ podczas tworzenia zatwierdzenia Git pobiera dokładnie tę informację z pola Autor. Aby ustawić nazwę użytkownika i hasło dla wszystkich projektów, należy wprowadzić następujące polecenia:
git config --global user.name ”Ivan Ivanov”
git config --global user.email ivan.ivanov@gmail.com
git config user.name ”Ivan Ivanov”
git config user.email ivan.ivanov@gmail.comTrochę teorii...
Aby utrzymać temat, warto dodać do wiadomości kilka nowych słów i działań... Inaczej nie będzie o czym rozmawiać. Oczywiście jest to żargon i kopia angielska, więc dodam znaczenia w języku angielskim. Jakie słowa i czyny?- repozytorium gita;
- popełnić (zatwierdzić);
- oddział;
- łączyć;
- konflikty;
- ciągnąć;
- naciskać;
- jak zignorować niektóre pliki (.gitignore).
Stany w Git
Gita ma kilka stanów, które należy zrozumieć i zapamiętać:- nieśledzony;
- zmodyfikowany;
- przygotowane (inscenizowane);
- zaangażowany.
Co to znaczy?
Są to stany, w których znajdują się pliki z naszego kodu. Oznacza to, że ich ścieżka życia zwykle wygląda następująco:- Plik utworzony i nie dodany do repozytorium będzie w stanie nieśledzonym.
- Zmiany wprowadzamy w plikach, które zostały już dodane do repozytorium Git – są one w stanie zmodyfikowanym.
- Z plików, które zmieniliśmy, wybieramy tylko te (lub wszystkie), których potrzebujemy (np. nie potrzebujemy skompilowanych klas), a te klasy ze zmianami przechodzą w stan etapowy.
- Z przygotowanych plików ze stanu staged tworzony jest commit, który trafia do repozytorium Git. Następnie stan przejściowy jest pusty. Ale zmodyfikowany może nadal coś zawierać.

Co to jest zatwierdzenie
Zatwierdzenie jest głównym obiektem kontroli wersji. Zawiera wszystkie zmiany od czasu tego zatwierdzenia. Zatwierdzenia są ze sobą powiązane niczym pojedynczo połączona lista. Mianowicie: Następuje pierwsze zatwierdzenie. Kiedy tworzone jest drugie zatwierdzenie, ono (drugie) wie, że następuje po pierwszym. W ten sposób możesz śledzić informacje. Zatwierdzenie zawiera również własne informacje, tak zwane metadane:- unikalny identyfikator zatwierdzenia, dzięki któremu można go znaleźć;
- imię i nazwisko autora zatwierdzenia, który je utworzył;
- data utworzenia zatwierdzenia;
- komentarz opisujący, co zostało zrobione podczas tego zatwierdzenia.

Co to jest oddział
 Gałąź jest wskaźnikiem do zatwierdzenia. Ponieważ zatwierdzenie wie, które zatwierdzenie nastąpiło przed nim, gdy gałąź wskazuje na zatwierdzenie, wszystkie poprzednie również się do niego odwołują. Na tej podstawie możemy powiedzieć, że może być tyle gałęzi wskazujących na to samo zatwierdzenie. Praca odbywa się na gałęziach, więc kiedy tworzone jest nowe zatwierdzenie, gałąź przesuwa swój wskaźnik do nowszego zatwierdzenia.
Gałąź jest wskaźnikiem do zatwierdzenia. Ponieważ zatwierdzenie wie, które zatwierdzenie nastąpiło przed nim, gdy gałąź wskazuje na zatwierdzenie, wszystkie poprzednie również się do niego odwołują. Na tej podstawie możemy powiedzieć, że może być tyle gałęzi wskazujących na to samo zatwierdzenie. Praca odbywa się na gałęziach, więc kiedy tworzone jest nowe zatwierdzenie, gałąź przesuwa swój wskaźnik do nowszego zatwierdzenia.
Pierwsze kroki z Gitem
Możesz pracować tylko z repozytorium lokalnym lub zdalnym. Aby wypracować niezbędne polecenia, możesz skorzystać wyłącznie z lokalnego repozytorium. Przechowuje wszystkie informacje wyłącznie lokalnie w projekcie w folderze .git. Jeśli mówimy o zdalnym, to wszystkie informacje są przechowywane gdzieś na zdalnym serwerze: lokalnie przechowywana jest tylko kopia projektu, w której zmiany można wypchnąć (git push) do zdalnego repozytorium. Tutaj i dalej omówimy pracę z git w konsoli. Można oczywiście skorzystać z niektórych rozwiązań graficznych (np. w Intellij IDEA), jednak najpierw trzeba zorientować się, jakie polecenia się wydarzą i co one oznaczają.Praca z Gitem w lokalnym repozytorium
Następnie sugeruję wykonanie wszystkich kroków, które wykonałem podczas czytania artykułu. Poprawi to Twoje zrozumienie i zapamiętanie materiału. Zatem smacznego :) Aby utworzyć lokalne repozytorium należy napisać:
git init Spowoduje to utworzenie folderu .git w lokalizacji, w której znajduje się konsola. .git to folder przechowujący wszystkie informacje o repozytorium Git. Nie ma potrzeby go usuwać ;) Następnie do tego projektu dodawane są pliki i ich status to Nieśledzony. Aby zobaczyć jaki jest aktualny status prac napisz:
Spowoduje to utworzenie folderu .git w lokalizacji, w której znajduje się konsola. .git to folder przechowujący wszystkie informacje o repozytorium Git. Nie ma potrzeby go usuwać ;) Następnie do tego projektu dodawane są pliki i ich status to Nieśledzony. Aby zobaczyć jaki jest aktualny status prac napisz:
git status Jesteśmy w gałęzi master i dopóki nie przejdziemy do innej, wszystko tak pozostanie. W ten sposób możesz zobaczyć, które pliki zostały zmienione, ale nie zostały jeszcze dodane do stanu tymczasowego. Aby dodać je do stanu etapowego, musisz napisać git add. Może być tutaj kilka opcji, na przykład:
Jesteśmy w gałęzi master i dopóki nie przejdziemy do innej, wszystko tak pozostanie. W ten sposób możesz zobaczyć, które pliki zostały zmienione, ale nie zostały jeszcze dodane do stanu tymczasowego. Aby dodać je do stanu etapowego, musisz napisać git add. Może być tutaj kilka opcji, na przykład:
- git add -A - dodaj wszystkie pliki ze stanu tymczasowego;
- git dodaj. — dodaj wszystkie pliki z tego folderu i wszystkie wewnętrzne. Zasadniczo taki sam jak poprzedni;
- git add <nazwa pliku> - dodaje tylko określony plik. Tutaj możesz użyć wyrażeń regularnych, aby dodać według jakiegoś wzorca. Na przykład git add *.java: oznacza to, że musisz dodać tylko pliki z rozszerzeniem Java.
git add *.txt
git status Na tej podstawie widzimy, że wyrażenie regularne zadziałało poprawnie i teraz plik test_resource.txt znajduje się w stanie tymczasowym. I na koniec ostatni etap (z repozytorium lokalnym, ze zdalnym będzie jeszcze jedno ;)) - zatwierdź i utwórz nowe zatwierdzenie:
Na tej podstawie widzimy, że wyrażenie regularne zadziałało poprawnie i teraz plik test_resource.txt znajduje się w stanie tymczasowym. I na koniec ostatni etap (z repozytorium lokalnym, ze zdalnym będzie jeszcze jedno ;)) - zatwierdź i utwórz nowe zatwierdzenie:
git commit -m “all txt files were added to the project”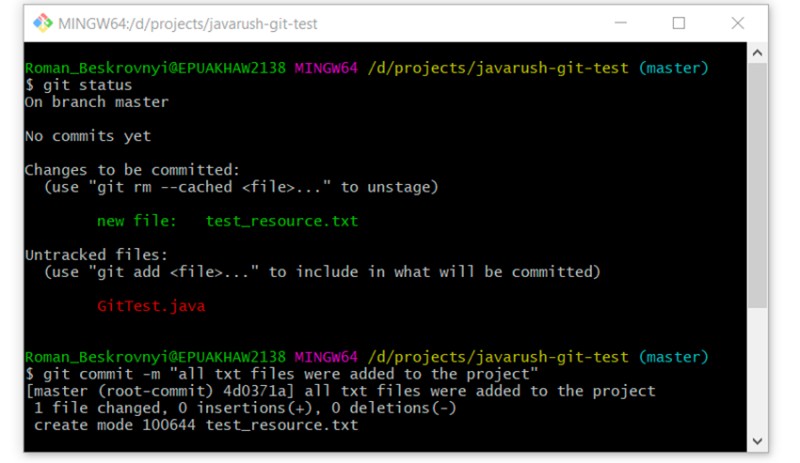 Następnie znajduje się świetne polecenie umożliwiające sprawdzenie historii zatwierdzeń gałęzi. Użyjmy tego:
Następnie znajduje się świetne polecenie umożliwiające sprawdzenie historii zatwierdzeń gałęzi. Użyjmy tego:
git log Tutaj już widać, że pojawił się nasz pierwszy commit z tekstem, który przenieśliśmy. Bardzo ważne jest, aby zrozumieć, że przekazywany przez nas tekst musi możliwie najdokładniej definiować, co zostało zrobione podczas tego zatwierdzenia. Pomoże to wiele razy w przyszłości. Dociekliwy czytelnik, który jeszcze nie zasnął, może zapytać: co się stało z plikiem GitTest.java? Teraz się dowiemy, użyj do tego:
Tutaj już widać, że pojawił się nasz pierwszy commit z tekstem, który przenieśliśmy. Bardzo ważne jest, aby zrozumieć, że przekazywany przez nas tekst musi możliwie najdokładniej definiować, co zostało zrobione podczas tego zatwierdzenia. Pomoże to wiele razy w przyszłości. Dociekliwy czytelnik, który jeszcze nie zasnął, może zapytać: co się stało z plikiem GitTest.java? Teraz się dowiemy, użyj do tego:
git status Jak widać pozostaje w stanie nieśledzonym i czeka na zapleczu. A może w ogóle nie chcemy go dodawać do projektu? Czasami tak bywa. Następnie, żeby było ciekawiej, spróbujmy zmienić nasz plik tekstowy test_resource.txt. Dodajmy tam trochę tekstu i sprawdźmy status:
Jak widać pozostaje w stanie nieśledzonym i czeka na zapleczu. A może w ogóle nie chcemy go dodawać do projektu? Czasami tak bywa. Następnie, żeby było ciekawiej, spróbujmy zmienić nasz plik tekstowy test_resource.txt. Dodajmy tam trochę tekstu i sprawdźmy status:
git status Tutaj wyraźnie widać różnicę pomiędzy dwoma stanami – nieśledzonym i modyfikowanym. Plik GitTest.java jest w stanie nieśledzonym, a plik test_resource.txt jest w stanie zmodyfikowanym. Teraz, gdy istnieją już pliki w stanie zmodyfikowanym, możemy przyjrzeć się zmianom, jakie zostały w nich wprowadzone. Można to zrobić za pomocą polecenia:
Tutaj wyraźnie widać różnicę pomiędzy dwoma stanami – nieśledzonym i modyfikowanym. Plik GitTest.java jest w stanie nieśledzonym, a plik test_resource.txt jest w stanie zmodyfikowanym. Teraz, gdy istnieją już pliki w stanie zmodyfikowanym, możemy przyjrzeć się zmianom, jakie zostały w nich wprowadzone. Można to zrobić za pomocą polecenia:
git diff Oznacza to, że tutaj wyraźnie widać, że do naszego pliku tekstowego dodałem hello world!. Dodaj zmiany do pliku tekstowego i zatwierdź:
Oznacza to, że tutaj wyraźnie widać, że do naszego pliku tekstowego dodałem hello world!. Dodaj zmiany do pliku tekstowego i zatwierdź:
git add test_resource.txt
git commit -m “added hello word! to test_resource.txt”
git log Jak widać, są już dwa zatwierdzenia. W ten sam sposób dodajemy GitTest.java. Teraz bez komentarzy, tylko polecenia:
Jak widać, są już dwa zatwierdzenia. W ten sam sposób dodajemy GitTest.java. Teraz bez komentarzy, tylko polecenia:
git add GitTest.java
git commit -m “added GitTest.java”
git status
Praca z .gitignore
Jasne jest, że w repozytorium chcemy przechowywać tylko kod źródłowy i nic więcej. Co jeszcze mogłoby to być? Przynajmniej skompilowane klasy i/lub pliki tworzące środowiska programistyczne. Aby Git je zignorował, należy utworzyć specjalny plik. Robimy tak: tworzymy w katalogu głównym projektu plik o nazwie .gitignore i w tym pliku każda linia będzie wzorcem do zignorowania. W tym przykładzie git ignorowanie wyglądałoby tak:
```
*.class
target/
*.iml
.idea/
```- pierwsza linia to ignorowanie wszystkich plików z rozszerzeniem .class;
- druga linia to zignorowanie folderu docelowego i wszystkiego, co zawiera;
- trzecia linia to ignorowanie wszystkich plików z rozszerzeniem .iml;
- Czwarta linia polega na zignorowaniu folderu .idea.
git status Oczywiście nie chcemy przypadkowo (jeśli użyjemy git add -A) dodać skompilowaną klasę do projektu. Aby to zrobić, utwórz plik .gitignore i dodaj wszystko, co zostało opisane wcześniej:
Oczywiście nie chcemy przypadkowo (jeśli użyjemy git add -A) dodać skompilowaną klasę do projektu. Aby to zrobić, utwórz plik .gitignore i dodaj wszystko, co zostało opisane wcześniej:  Teraz dodajmy git generate do projektu z nowym zatwierdzeniem:
Teraz dodajmy git generate do projektu z nowym zatwierdzeniem:
git add .gitignore
git commit -m “added .gitignore file”
git status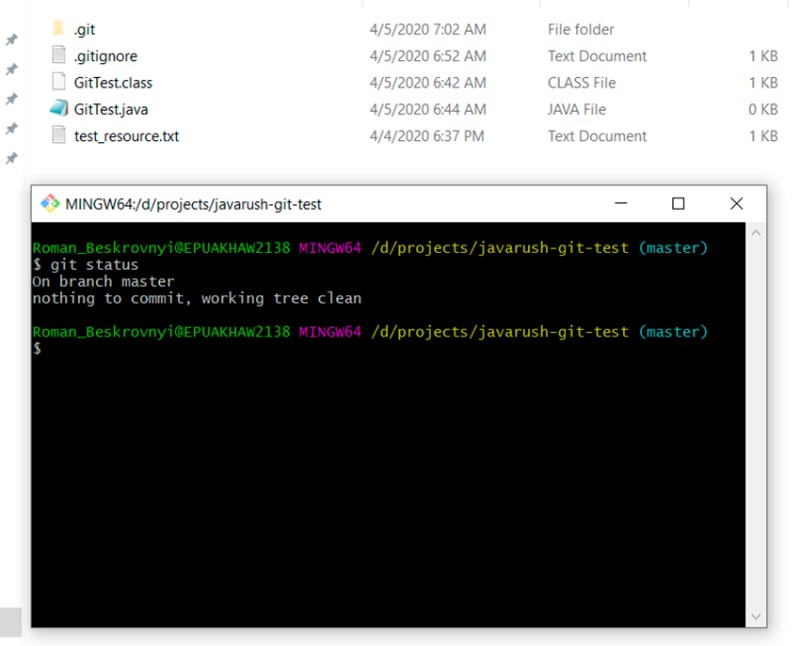 Wszystko jest jasne) Git ignoruje +1)
Wszystko jest jasne) Git ignoruje +1)
Praca z gałęziami i tym podobnymi
Oczywiście praca w jednym oddziale jest dla jednego uciążliwa i niemożliwa, gdy w zespole jest więcej niż jedna osoba. Jest od tego oddział. Jak powiedziałem wcześniej, gałąź jest po prostu ruchomym wskaźnikiem do zatwierdzeń. W tej części przyjrzymy się pracy w różnych branżach: jak łączyć zmiany z jednej gałęzi do drugiej, jakie mogą pojawić się konflikty i wiele więcej. Aby zobaczyć listę wszystkich oddziałów w repozytorium i dowiedzieć się, na którym się znajdujesz, musisz napisać:
git branch -a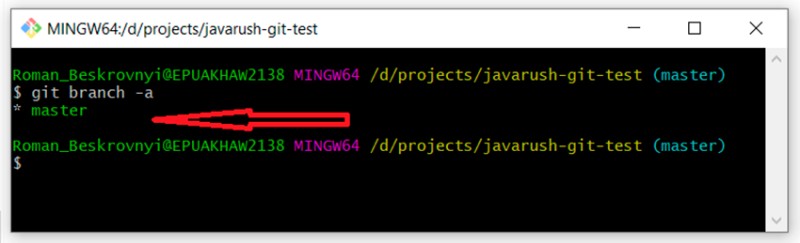 Widać, że mamy tylko jedną gałąź master, a gwiazdka przed nią oznacza, że na niej jesteśmy. Przy okazji, żeby dowiedzieć się na której gałęzi się znajdujemy, możemy też skorzystać ze sprawdzania statusu (git status). Następnie istnieje kilka opcji tworzenia oddziałów (może jest ich więcej, ja używam tych):
Widać, że mamy tylko jedną gałąź master, a gwiazdka przed nią oznacza, że na niej jesteśmy. Przy okazji, żeby dowiedzieć się na której gałęzi się znajdujemy, możemy też skorzystać ze sprawdzania statusu (git status). Następnie istnieje kilka opcji tworzenia oddziałów (może jest ich więcej, ja używam tych):
- utwórz nowy oddział na podstawie tego, na którym się znajdujemy (99% przypadków);
- utwórz gałąź na podstawie konkretnego zatwierdzenia (1%).
Utwórz gałąź w oparciu o określone zatwierdzenie
Będziemy polegać na unikalnym identyfikatorze zatwierdzenia. Aby go znaleźć, piszemy:
git log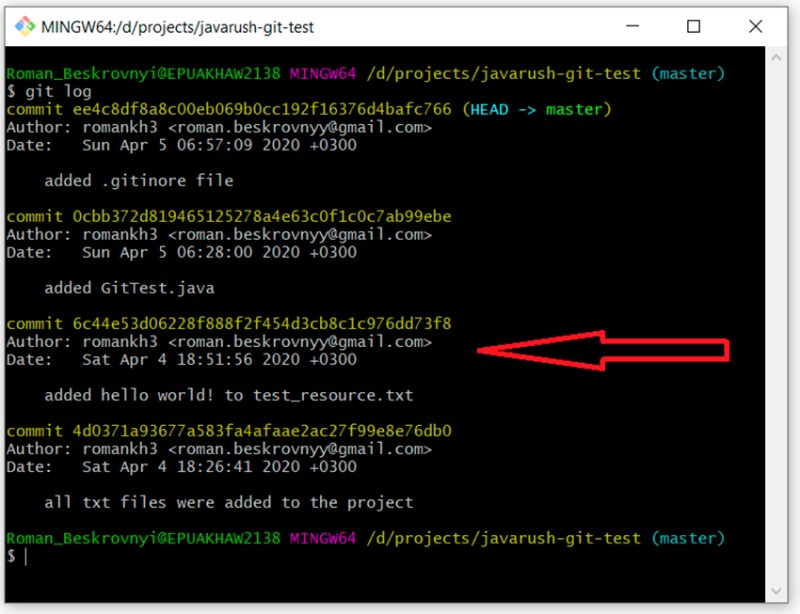 Podkreśliłem zatwierdzenie komentarzem „dodano hello world…”. Posiada unikalny identyfikator - „6c44e53d06228f888f2f454d3cb8c1c976dd73f8”. Chcę utworzyć gałąź programistyczną, zaczynając od tego zatwierdzenia. W tym celu napiszę:
Podkreśliłem zatwierdzenie komentarzem „dodano hello world…”. Posiada unikalny identyfikator - „6c44e53d06228f888f2f454d3cb8c1c976dd73f8”. Chcę utworzyć gałąź programistyczną, zaczynając od tego zatwierdzenia. W tym celu napiszę:
git checkout -b development 6c44e53d06228f888f2f454d3cb8c1c976dd73f8
git status
git log I to prawda: okazało się, że mamy dwa commity. Przy okazji, ciekawa uwaga: w tej gałęzi nie ma jeszcze pliku .gitignore, więc nasz skompilowany plik (GitTest.class) jest teraz podświetlony w stanie nieśledzonym. Teraz możemy ponownie zrewidować nasze oddziały, pisząc:
I to prawda: okazało się, że mamy dwa commity. Przy okazji, ciekawa uwaga: w tej gałęzi nie ma jeszcze pliku .gitignore, więc nasz skompilowany plik (GitTest.class) jest teraz podświetlony w stanie nieśledzonym. Teraz możemy ponownie zrewidować nasze oddziały, pisząc:
git branch -a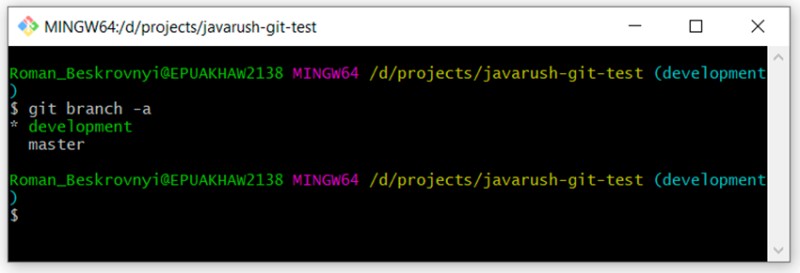 Widać, że są dwie gałęzie – master i development – i teraz jesteśmy w fazie rozwoju.
Widać, że są dwie gałęzie – master i development – i teraz jesteśmy w fazie rozwoju.
Utwórz oddział w oparciu o bieżący
Drugim sposobem na utworzenie gałęzi jest zbudowanie kolejnej. Chcę stworzyć gałąź na bazie gałęzi master, więc muszę się na nią najpierw przełączyć, a kolejnym krokiem jest utworzenie nowej. Spójrzmy:- git checkout master – przejdź do gałęzi master;
- git status - sprawdź, czy jest na serwerze głównym.
 Tutaj możesz zobaczyć, że przenieśliśmy się do gałęzi master, git ignorowanie już tu działa, a skompilowana klasa nie pojawia się już jako nieśledzona. Teraz tworzymy nową gałąź w oparciu o gałąź master:
Tutaj możesz zobaczyć, że przenieśliśmy się do gałęzi master, git ignorowanie już tu działa, a skompilowana klasa nie pojawia się już jako nieśledzona. Teraz tworzymy nową gałąź w oparciu o gałąź master:
git checkout -b feature/update-txt-files Jeśli masz jakiekolwiek wątpliwości, że ta gałąź nie będzie taka sama jak master, możesz łatwo to sprawdzić pisząc git log i przeglądając wszystkie zatwierdzenia. Powinno ich być czterech.
Jeśli masz jakiekolwiek wątpliwości, że ta gałąź nie będzie taka sama jak master, możesz łatwo to sprawdzić pisząc git log i przeglądając wszystkie zatwierdzenia. Powinno ich być czterech.
Rozwiązywać konflikty
Zanim zrozumiemy, czym jest konflikt, musimy porozmawiać o połączeniu (scaleniu) jednej gałęzi w drugą. Ten obrazek może pokazać proces, gdy jedna gałąź jest łączona z drugą: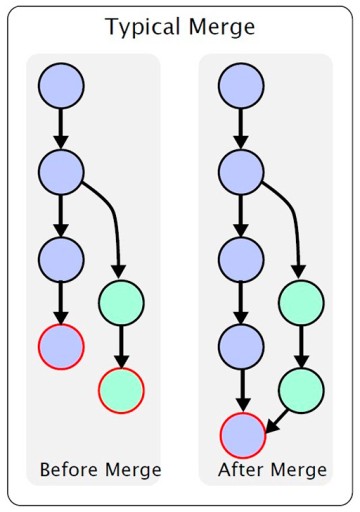 to znaczy, że istnieje główna gałąź. W pewnym momencie powstaje z niego wtórny, w którym zachodzą zmiany. Po zakończeniu pracy musisz połączyć jedną gałąź z drugą. Nie będę opisywał różnych funkcji: w ramach tego artykułu chcę przekazać jedynie zrozumienie, a jeśli to konieczne, sam dowiesz się szczegółów. Zatem w naszym przykładzie utworzyliśmy gałąź feature/update-txt-files. Ponieważ jest napisane w nazwie oddziału, zaktualizujemy tekst.
to znaczy, że istnieje główna gałąź. W pewnym momencie powstaje z niego wtórny, w którym zachodzą zmiany. Po zakończeniu pracy musisz połączyć jedną gałąź z drugą. Nie będę opisywał różnych funkcji: w ramach tego artykułu chcę przekazać jedynie zrozumienie, a jeśli to konieczne, sam dowiesz się szczegółów. Zatem w naszym przykładzie utworzyliśmy gałąź feature/update-txt-files. Ponieważ jest napisane w nazwie oddziału, zaktualizujemy tekst.  Teraz musisz utworzyć nowe zatwierdzenie w tej sprawie:
Teraz musisz utworzyć nowe zatwierdzenie w tej sprawie:
git add *.txt
git commit -m “updated txt files”
git log Teraz, jeśli chcemy połączyć gałąź feature/update-txt-files z masterem, musimy przejść do master i napisać git merge feature/update-txt-files:
Teraz, jeśli chcemy połączyć gałąź feature/update-txt-files z masterem, musimy przejść do master i napisać git merge feature/update-txt-files:
git checkout master
git merge feature/update-txt-files
git log W rezultacie teraz gałąź główna również zawiera zatwierdzenie dodane do plików feature/update-txt. Ta funkcja została dodana, aby można było usunąć gałąź funkcji. W tym celu piszemy:
W rezultacie teraz gałąź główna również zawiera zatwierdzenie dodane do plików feature/update-txt. Ta funkcja została dodana, aby można było usunąć gałąź funkcji. W tym celu piszemy:
git branch -D feature/update-txt-files
git checkout -b feature/add-header
... делаем изменения в файле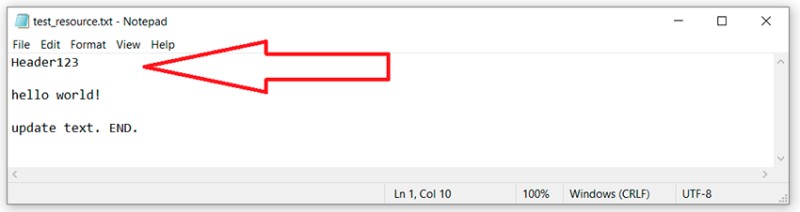
git add *.txt
git commit -m “added header to txt” Przejdź do gałęzi głównej i zaktualizuj także ten plik tekstowy w tej samej linii, co gałąź funkcji:
Przejdź do gałęzi głównej i zaktualizuj także ten plik tekstowy w tej samej linii, co gałąź funkcji:
git checkout master
… обновLub test_resource.txt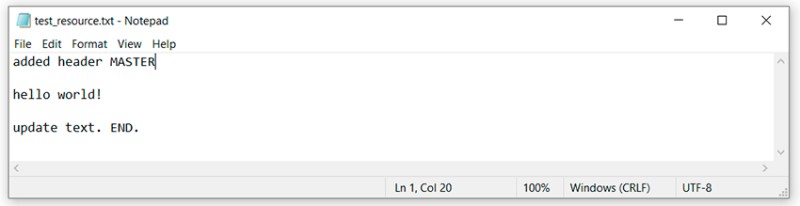
git add test_resource.txt
git commit -m “added master header to txt”
git merge feature/add-header I tutaj widzimy, że Git nie mógł samodzielnie zdecydować, jak scalić ten kod i mówi, że musimy najpierw rozwiązać konflikt, a dopiero potem dokonać zatwierdzenia. OK, otwórzmy plik zawierający konflikt w edytorze tekstu i zobaczmy:
I tutaj widzimy, że Git nie mógł samodzielnie zdecydować, jak scalić ten kod i mówi, że musimy najpierw rozwiązać konflikt, a dopiero potem dokonać zatwierdzenia. OK, otwórzmy plik zawierający konflikt w edytorze tekstu i zobaczmy:  Aby zrozumieć, co zrobił tutaj git, musisz zapamiętać, co gdzie napisaliśmy i porównać:
Aby zrozumieć, co zrobił tutaj git, musisz zapamiętać, co gdzie napisaliśmy i porównać:
- pomiędzy „<<<<<<< HEAD” i „=======” znajdują się główne zmiany, które miały miejsce w tej linii w gałęzi master.
- pomiędzy „=======” i „>>>>>>> funkcja/add-header” występują zmiany, które miały miejsce w gałęzi funkcji/add-header.
 Spójrzmy na stan zmian, opis będzie nieco inny. Nie będzie stanu zmodyfikowanego, ale stan Niescalony. Moglibyśmy więc bezpiecznie dodać piąty stan... Ale myślę, że to niepotrzebne, zobaczmy:
Spójrzmy na stan zmian, opis będzie nieco inny. Nie będzie stanu zmodyfikowanego, ale stan Niescalony. Moglibyśmy więc bezpiecznie dodać piąty stan... Ale myślę, że to niepotrzebne, zobaczmy:
git status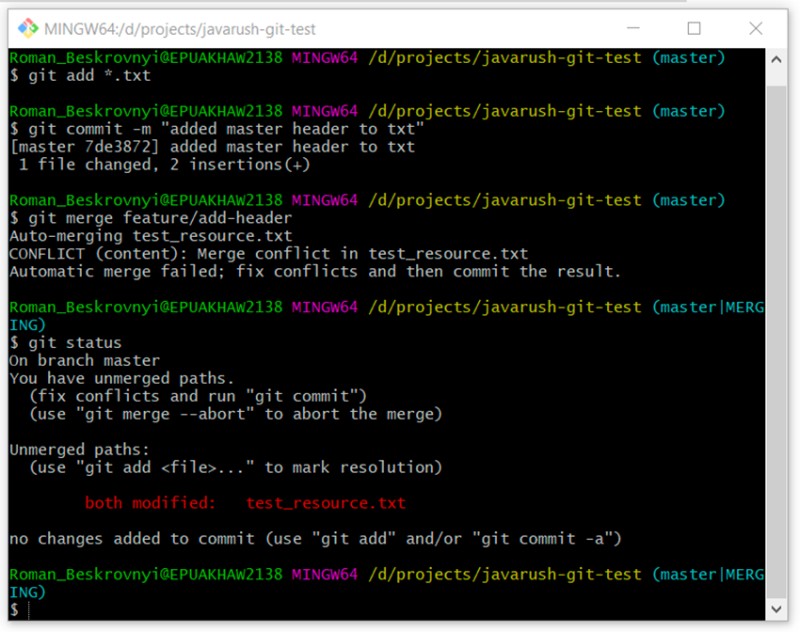 Byliśmy przekonani, że to inny, nietypowy przypadek. Kontynuujmy:
Byliśmy przekonani, że to inny, nietypowy przypadek. Kontynuujmy:
git add *.txt W opisie zauważysz, że sugerują jedynie napisanie git commit. Słuchamy i piszemy:
W opisie zauważysz, że sugerują jedynie napisanie git commit. Słuchamy i piszemy:
git commit I tyle: my to zrobiliśmy tak - rozwiązaliśmy konflikt w konsoli. Oczywiście w środowiskach deweloperskich można to zrobić nieco łatwiej, np. w Intellij IDEA wszystko jest tak dobrze skonfigurowane, że można w nim wykonać wszystkie niezbędne czynności. Jednak środowisko programistyczne robi wiele rzeczy pod maską i często nie rozumiemy, co dokładnie się tam wydarzyło. A gdy nie ma zrozumienia, mogą pojawić się problemy.
I tyle: my to zrobiliśmy tak - rozwiązaliśmy konflikt w konsoli. Oczywiście w środowiskach deweloperskich można to zrobić nieco łatwiej, np. w Intellij IDEA wszystko jest tak dobrze skonfigurowane, że można w nim wykonać wszystkie niezbędne czynności. Jednak środowisko programistyczne robi wiele rzeczy pod maską i często nie rozumiemy, co dokładnie się tam wydarzyło. A gdy nie ma zrozumienia, mogą pojawić się problemy.
Praca ze zdalnymi repozytoriami
Ostatnim krokiem jest zrozumienie kilku dodatkowych poleceń, które są potrzebne do pracy ze zdalnym repozytorium. Jak już powiedziałem, zdalne repozytorium to miejsce, w którym jest przechowywane repozytorium i skąd można je sklonować. Jakie są rodzaje zdalnych repozytoriów? Jest mnóstwo przykładów:-
GitHub to największe repozytorium repozytoriów i wspólnego rozwoju. Opisywałem to już w poprzednich artykułach.
Subskrybuj moje konto Github . Często wystawiam tam swoje prace w obszarach, które studiuję w trakcie mojej pracy. -
GitLab to internetowe narzędzie cyklu życia DevOps o otwartym kodzie źródłowym , które zapewnia system zarządzania repozytorium kodu dla Git z własną wiki, systemem śledzenia problemów , potokiem CI/CD i innymi funkcjami.
Po wiadomości, że Microsoft kupił GitHub, część programistów powieliła swoją pracę w GitLabie. -
BitBucket to serwis internetowy służący do hostingu projektów i ich wspólnego rozwoju, oparty na systemie kontroli wersji Mercurial i Git. W pewnym momencie miał dużą przewagę nad GitHubem, ponieważ miał bezpłatne prywatne repozytoria. W zeszłym roku GitHub również udostępnił tę funkcję wszystkim za darmo.
-
I tak dalej…
git clone https://github.com/romankh3/git-demo
git pull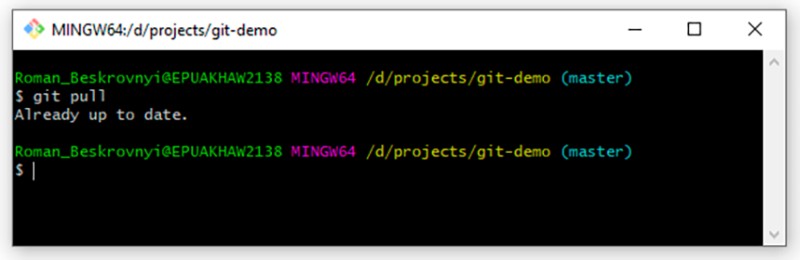 W naszym przypadku nic się teraz zdalnie nie zmieniło, więc odpowiedź brzmi: Już aktualne. Ale jeśli wprowadzę jakieś zmiany w zdalnym repozytorium, lokalne zostanie zaktualizowane po ich pobraniu. I wreszcie ostatnim poleceniem jest wypchnięcie danych do zdalnego repozytorium. Kiedy zrobiliśmy coś lokalnie i chcemy przenieść to do zdalnego repozytorium, musimy najpierw utworzyć lokalnie nowe zatwierdzenie. Aby to zrobić, dodajmy jeszcze coś do naszego pliku tekstowego:
W naszym przypadku nic się teraz zdalnie nie zmieniło, więc odpowiedź brzmi: Już aktualne. Ale jeśli wprowadzę jakieś zmiany w zdalnym repozytorium, lokalne zostanie zaktualizowane po ich pobraniu. I wreszcie ostatnim poleceniem jest wypchnięcie danych do zdalnego repozytorium. Kiedy zrobiliśmy coś lokalnie i chcemy przenieść to do zdalnego repozytorium, musimy najpierw utworzyć lokalnie nowe zatwierdzenie. Aby to zrobić, dodajmy jeszcze coś do naszego pliku tekstowego:  Teraz jest to dla nas oczywistość - tworzymy commit w tej sprawie:
Teraz jest to dla nas oczywistość - tworzymy commit w tej sprawie:
git add test_resource.txt
git commit -m “prepated txt for pushing”
git push To wszystko, co chciałem ci powiedzieć. Dziękuję za uwagę. Subskrybuj moje konto GitHub , gdzie publikuję różne fajne przykładowe projekty z tego, czego się uczę i wykorzystuję w pracy.
To wszystko, co chciałem ci powiedzieć. Dziękuję za uwagę. Subskrybuj moje konto GitHub , gdzie publikuję różne fajne przykładowe projekty z tego, czego się uczę i wykorzystuję w pracy.
Przydatne linki
- Oficjalny dokument Git jest w języku rosyjskim . Polecam jako podręcznik.
- Git

GO TO FULL VERSION