A conteinerização é um mecanismo frequentemente usado na prática. Por exemplo, ao pesquisar no headhunter, você encontrará 477 vagas até hoje que mencionam Docker. Portanto, não seria uma má ideia familiarizar-se com o que é. Espero que esta breve revisão ajude a formar uma primeira ideia. Bem, ele apoiará isso com materiais adicionais, como cursos na Udemy. ![Primeira introdução ao Docker - 1]()
![Primeira introdução ao Docker - 2]() No Windows você pode verificar isso de diferentes maneiras. Por exemplo, você pode baixar um utilitário especial do site da Microsoft: Ferramenta de detecção de virtualização assistida por hardware . Bom, vale a pena mencionar outro conceito importante – Hypervisor. Hypervisor é um monitor de máquina virtual, um programa que garante a execução paralela de vários sistemas operacionais em um computador. O hipervisor garante que os sistemas operacionais estejam isolados uns dos outros e compartilhe recursos entre os sistemas operacionais em execução. Um desses hipervisores é o Oracle VirtualBox .
No Windows você pode verificar isso de diferentes maneiras. Por exemplo, você pode baixar um utilitário especial do site da Microsoft: Ferramenta de detecção de virtualização assistida por hardware . Bom, vale a pena mencionar outro conceito importante – Hypervisor. Hypervisor é um monitor de máquina virtual, um programa que garante a execução paralela de vários sistemas operacionais em um computador. O hipervisor garante que os sistemas operacionais estejam isolados uns dos outros e compartilhe recursos entre os sistemas operacionais em execução. Um desses hipervisores é o Oracle VirtualBox .
![Primeira introdução ao Docker - 3]()
![Primeira introdução ao Docker - 4]() A documentação diz que o docker consiste em:
A documentação diz que o docker consiste em:
![Primeira introdução ao Docker - 5]()
![Primeira introdução ao Docker - 6]() Vamos criar uma nova máquina. Para fazer isso, precisamos executar o comando create ::
Vamos criar uma nova máquina. Para fazer isso, precisamos executar o comando create ::
![Primeira introdução ao Docker - 7]() O que nos interessa aqui é o seguinte. O que é Boot2Docker? Esta é uma distribuição Linux minimalista para rodar o Docker Engine (entendemos que o Docker funciona graças às ferramentas de virtualização do Linux, e no Windows o mecanismo necessário apareceu apenas a partir do Windows 10). Esta distribuição é baseada na distribuição " Tiny Core Linux ". Também mencionado sobre o VirtualBox VM. Isso ocorre porque especificamos
O que nos interessa aqui é o seguinte. O que é Boot2Docker? Esta é uma distribuição Linux minimalista para rodar o Docker Engine (entendemos que o Docker funciona graças às ferramentas de virtualização do Linux, e no Windows o mecanismo necessário apareceu apenas a partir do Windows 10). Esta distribuição é baseada na distribuição " Tiny Core Linux ". Também mencionado sobre o VirtualBox VM. Isso ocorre porque especificamos
![Primeira introdução ao Docker - 8]() Após a criação, seremos solicitados a executar o comando “ docker-machine env ” para obter as variáveis de ambiente que precisam ser configuradas para conectar-se à máquina docker:
Após a criação, seremos solicitados a executar o comando “ docker-machine env ” para obter as variáveis de ambiente que precisam ser configuradas para conectar-se à máquina docker:
![Primeira introdução ao Docker - 9]() Depois de executar este comando usando docker-machine, nos conectamos a um host remoto dockerizado (neste caso, um virtual hospedado no Virtual Box) e podemos executar comandos docker localmente como se os estivéssemos executando em um host remoto. Para verificar, podemos executar o comando “ docker info ”. Se a conexão com a máquina docker não for estabelecida, receberemos um erro. E se tudo estiver bem, informações sobre o docker na máquina docker. Agora é a hora de entender como o Docker geralmente funciona e como usá-lo.
Depois de executar este comando usando docker-machine, nos conectamos a um host remoto dockerizado (neste caso, um virtual hospedado no Virtual Box) e podemos executar comandos docker localmente como se os estivéssemos executando em um host remoto. Para verificar, podemos executar o comando “ docker info ”. Se a conexão com a máquina docker não for estabelecida, receberemos um erro. E se tudo estiver bem, informações sobre o docker na máquina docker. Agora é a hora de entender como o Docker geralmente funciona e como usá-lo.
![Primeira introdução ao Docker - 10]()
![Primeira introdução ao Docker - 11]() Como podemos ver, estamos baixando de algum lugar. Por padrão, o Docker consulta seu repositório na rede https://hub.docker.com . Depois de recuperar a imagem com sucesso, podemos verificar a lista de imagens disponíveis executando o comando docker images :
Como podemos ver, estamos baixando de algum lugar. Por padrão, o Docker consulta seu repositório na rede https://hub.docker.com . Depois de recuperar a imagem com sucesso, podemos verificar a lista de imagens disponíveis executando o comando docker images :
![Primeira introdução ao Docker - 12]() Agora temos uma imagem apline. Como o contêiner é uma instância de imagem em execução, vamos lançar essa mesma imagem. Vamos iniciar o contêiner usando o comando
Agora temos uma imagem apline. Como o contêiner é uma instância de imagem em execução, vamos lançar essa mesma imagem. Vamos iniciar o contêiner usando o comando
![Primeiro contato com Docker - 13]() Acontece que não lançamos o Docker no modo interativo. Portanto, ele executou o comando e parou. O comando era abrir o terminal. Vamos fazer a mesma coisa, mas em modo interativo (com a flag -it ):
Acontece que não lançamos o Docker no modo interativo. Portanto, ele executou o comando e parou. O comando era abrir o terminal. Vamos fazer a mesma coisa, mas em modo interativo (com a flag -it ):
![Primeira introdução ao Docker - 14]() Como você pode ver, superado um erro e aproveitando a dica, chegamos ao container e podemos trabalhar nele! Para sair do container sem interromper seu funcionamento, você pode pressionar
Como você pode ver, superado um erro e aproveitando a dica, chegamos ao container e podemos trabalhar nele! Para sair do container sem interromper seu funcionamento, você pode pressionar
![Primeiro contato com Docker - 15]() Recomendo a leitura da descrição do exemplo do Docker para uma excelente descrição de como tudo isso acontece: “ 1.0 Executando seu primeiro contêiner ”. Gosto porque está tudo escrito ali de uma forma muito acessível e compreensível. Para reformular brevemente, estamos conectados usando docker-machine a uma máquina virtual executando Docker Daemon. Usando a CLI sobre a API REST, pedimos para iniciar a imagem alpina. Docker o encontra e, portanto, não o baixa. Docker cria um novo contêiner e executa o comando que especificamos neste contêiner. E tudo isso, claro, é bom. Mas por que precisamos de tudo isso? E aqui precisamos descobrir como o docker cria uma imagem. E ele os cria com base no dockerfile.
Recomendo a leitura da descrição do exemplo do Docker para uma excelente descrição de como tudo isso acontece: “ 1.0 Executando seu primeiro contêiner ”. Gosto porque está tudo escrito ali de uma forma muito acessível e compreensível. Para reformular brevemente, estamos conectados usando docker-machine a uma máquina virtual executando Docker Daemon. Usando a CLI sobre a API REST, pedimos para iniciar a imagem alpina. Docker o encontra e, portanto, não o baixa. Docker cria um novo contêiner e executa o comando que especificamos neste contêiner. E tudo isso, claro, é bom. Mas por que precisamos de tudo isso? E aqui precisamos descobrir como o docker cria uma imagem. E ele os cria com base no dockerfile.
![Primeira introdução ao Docker - 16]()
![Primeira introdução ao Docker - 17]() Agora, para testá-lo, vamos adicionar o plugin gretty ao build.gradle, conforme indicado na seção " Adicionar o plugin gretty e executar o aplicativo ":
Agora, para testá-lo, vamos adicionar o plugin gretty ao build.gradle, conforme indicado na seção " Adicionar o plugin gretty e executar o aplicativo ":
![Primeiro contato com Docker - 18]() Se tudo estiver bem, use o comando
Se tudo estiver bem, use o comando
![Primeiro contato com Docker - 19]() Também vale a pena entender que a imagem do Tomcat é chamada. Mas além do nome tem uma tag. Uma tag é como uma versão. As imagens do Tomcat de diferentes versões diferem em qual versão do Tomcat é usada, qual versão do jre e qual imagem base. Por exemplo, podemos obter uma imagem
Também vale a pena entender que a imagem do Tomcat é chamada. Mas além do nome tem uma tag. Uma tag é como uma versão. As imagens do Tomcat de diferentes versões diferem em qual versão do Tomcat é usada, qual versão do jre e qual imagem base. Por exemplo, podemos obter uma imagem
![Primeiro contato com Docker - 20]() Como podemos ver, a diferença é enorme. Se construirmos nossa imagem baseada no Tomcata Alpine, começaremos com apenas 100 megabytes, e não com 600. Assim, adicionaremos o seguinte conteúdo ao dockerfile criado anteriormente:
Como podemos ver, a diferença é enorme. Se construirmos nossa imagem baseada no Tomcata Alpine, começaremos com apenas 100 megabytes, e não com 600. Assim, adicionaremos o seguinte conteúdo ao dockerfile criado anteriormente:
![Primeiro contato com Docker - 21]()
![Primeiro contato com Docker - 22]() Para saber se o servidor foi iniciado, você pode consultar o log do contêiner. O log pode ser obtido usando o comando docker logs, especificando o contêiner por seu ID ou nome. Por exemplo:
Para saber se o servidor foi iniciado, você pode consultar o log do contêiner. O log pode ser obtido usando o comando docker logs, especificando o contêiner por seu ID ou nome. Por exemplo:
![Primeiro contato com Docker - 23]() Bem, não se esqueça que sempre podemos ir a um contêiner em execução pelo nome com o comando:
Bem, não se esqueça que sempre podemos ir a um contêiner em execução pelo nome com o comando:
![Primeira introdução ao Docker - 24]() Assim, você e eu acabamos de lançar nosso aplicativo web em um contêiner Docker! ) Também gostaria de observar o seguinte. Em caso de problemas de acesso, lembre-se que a máquina Docker é antes de tudo uma máquina virtual Virtual BOx. Pode haver problemas com as configurações de rede da máquina virtual. Uma configuração funcional do VMBox pode ser assim:
Assim, você e eu acabamos de lançar nosso aplicativo web em um contêiner Docker! ) Também gostaria de observar o seguinte. Em caso de problemas de acesso, lembre-se que a máquina Docker é antes de tudo uma máquina virtual Virtual BOx. Pode haver problemas com as configurações de rede da máquina virtual. Uma configuração funcional do VMBox pode ser assim:
![Primeiro contato com Docker - 25]()
![Primeiro contato com Docker - 26]()
![Primeiro contato com Docker - 27]() É importante dizer isso para entender que, em essência, cada imagem é um conjunto de imagens. Cada alteração de imagem (cada novo comando no dockerfile) cria uma nova camada que possui seu próprio ID. Você pode ler mais sobre camadas na documentação " Docker: Imagens e Camadas ". Também recomendo fortemente a leitura do artigo no Habré: “ Imagens Docker e contêineres em imagens ”.
É importante dizer isso para entender que, em essência, cada imagem é um conjunto de imagens. Cada alteração de imagem (cada novo comando no dockerfile) cria uma nova camada que possui seu próprio ID. Você pode ler mais sobre camadas na documentação " Docker: Imagens e Camadas ". Também recomendo fortemente a leitura do artigo no Habré: “ Imagens Docker e contêineres em imagens ”.
Introdução
Nesta breve revisão, gostaria de abordar um tópico como a conteinerização. E você precisa começar entendendo o que realmente é a conteinerização. De acordo com a Wikipedia, “ Conteinerização ” é a virtualização no nível do sistema operacional (ou seja, NÃO no hardware), na qual o kernel do sistema operacional mantém várias instâncias isoladas do espaço do usuário em vez de apenas uma. " Espaço do usuário " é o espaço de endereço da memória virtual do sistema operacional reservado para programas de usuário. As instâncias de espaço do usuário (comumente chamadas de contêineres) são completamente idênticas a uma única instância do sistema operacional do ponto de vista do usuário. O kernel garante o isolamento completo do contêiner, de modo que programas de contêineres diferentes não possam afetar uns aos outros. Acontece que a conteinerização é a virtualização de software, ou seja, a virtualização no nível do sistema operacional, pela qual o kernel do sistema operacional é responsável. Uma das características desta abordagem é que todos os contêineres usam um kernel comum, o mesmo do sistema operacional host (ou seja, aquele no qual os contêineres estão localizados). Isso permite que você se livre da sobrecarga de emular hardware virtual e iniciar uma instância completa do sistema operacional. Podemos dizer que se trata de uma virtualização “leve”. O kernel é a parte central do sistema operacional que fornece aos aplicativos acesso coordenado aos recursos do computador, como tempo do processador, memória, hardware externo e dispositivos externos de entrada e saída. O kernel também normalmente fornece serviços de sistema de arquivos e protocolo de rede. Em geral, este é o coração de todo o sistema. Para informações adicionais, pode ser útil revisar o material “ Informações gerais sobre contêineres ”. E mais algumas palavras para completar a introdução. Agora entendemos que um sistema operacional possui um kernel. Ele fornece isolamento para instâncias de espaço do usuário. Neste contexto, você pode se deparar com o termo “ cgroups ”. Este é o nome do próprio mecanismo do kernel Linux que permite que você consiga isso. Portanto, podemos dizer que o caminho da conteinerização começou com os sistemas Linux. Porém, a partir do Windows 10, também apareceu o suporte para conteinerização. Para trabalhar com virtualização, você precisa configurar o suporte à virtualização no BIOS do seu computador. Como fazer isso depende do computador. Por exemplo, pode ser assim: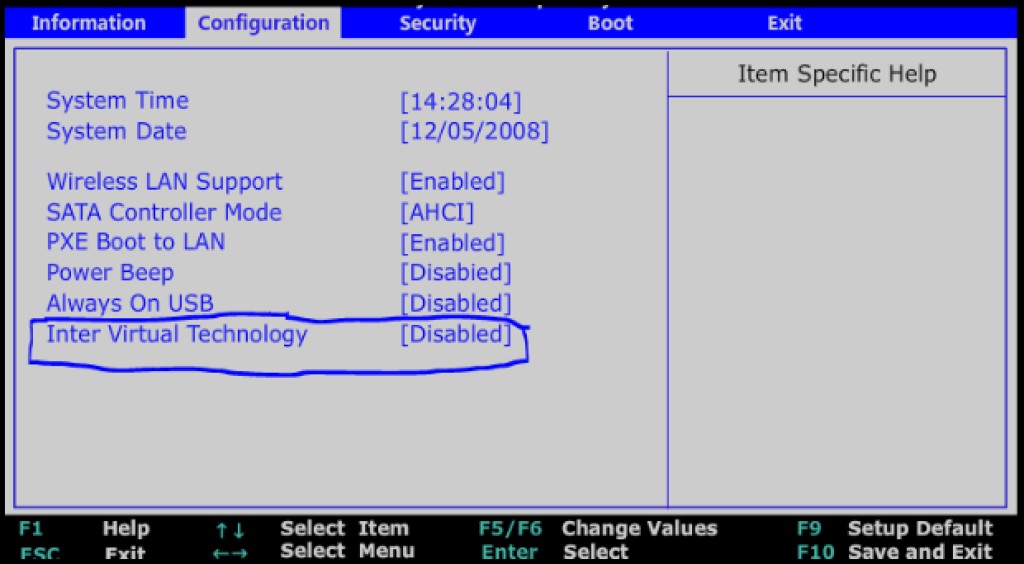

Docker
Então, o que é virtualização é claro. Mas como usá-lo? E aqui o Docker vem em nosso auxílio. Docker é um software para automatizar a implantação e gerenciamento de aplicações em ambientes conteinerizados. Vale a pena começar com o fato de que o Docker é representado por um conceito como Docker Enginge. E você deve começar com o site oficial do Docker e a seção “ Visão geral do Docker ”.
- Servidor Docker chamado processo Docker Daemon (dockerd).
- Interface de linha de comando, também conhecida como CLI (docker).
- Uma API REST que descreve como os programas podem “conversar” com o deamon e dizer-lhe o que fazer.

Caixa de ferramentas Docker
Para instalar o Docker em máquinas antigas que não atendem aos requisitos do sistema. O site diz isso, “Legacy Desktop Solution”. Vamos para a página " Docker Toolbox " e faça o download. Este conjunto pesa cerca de 211 megabytes. Vamos instalá-lo como padrão, ou seja, simplesmente concordaremos humildemente com tudo, sem reorganizar os sinalizadores. Após a instalação verificaremos se está tudo bem. No futuro, o nosso campo de batalha será a linha de comando. Recomendo não usar a linha de comando do Windows, pois pode haver problemas não óbvios com ela. É melhor usar o bash shell. No Windows, a maneira mais recomendada de obtê-lo é instalar o sistema de controle de versão git , ainda será útil. Porque “empacotado” com ele estará a festa que precisamos. Para esta revisão usarei git bash. Você também pode instalar o bash com CYGWIN . Vamos lançar o bash ou git bash. Vamos ter certeza de que instalamos a Docker Machine, também conhecida como Docker Machine:docker-machine -version O que é essa Docker Machine? Docker Machine é um utilitário para gerenciar hosts dockerizados (são hosts nos quais o Docker Engine está instalado). Se imediatamente após a instalação do Docket Toolbox visualizarmos as máquinas docker usando o comando docker-machine ls, veremos uma lista vazia:

docker-machine create -- driver virtualbox javarushVeremos o log de criação da máquina docker:

--driver virtualbox. Uma nova máquina virtual foi criada no VirtualBox a partir da imagem Boot2Docker. Após a criação, podemos iniciar o VirtualBox (já que o VirtualBox é instalado com o Docker Toolbox) e ver a máquina virtual criada para a máquina docker:

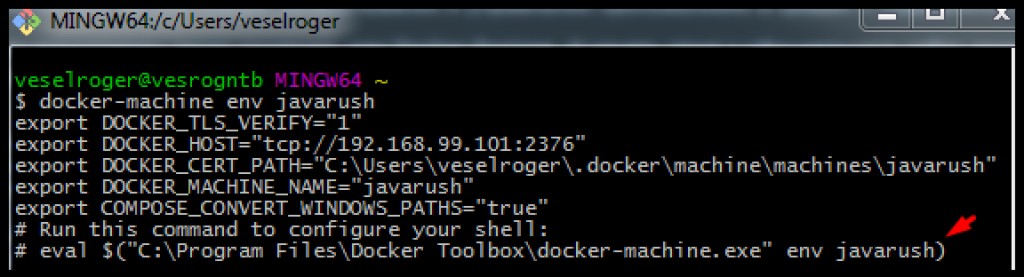
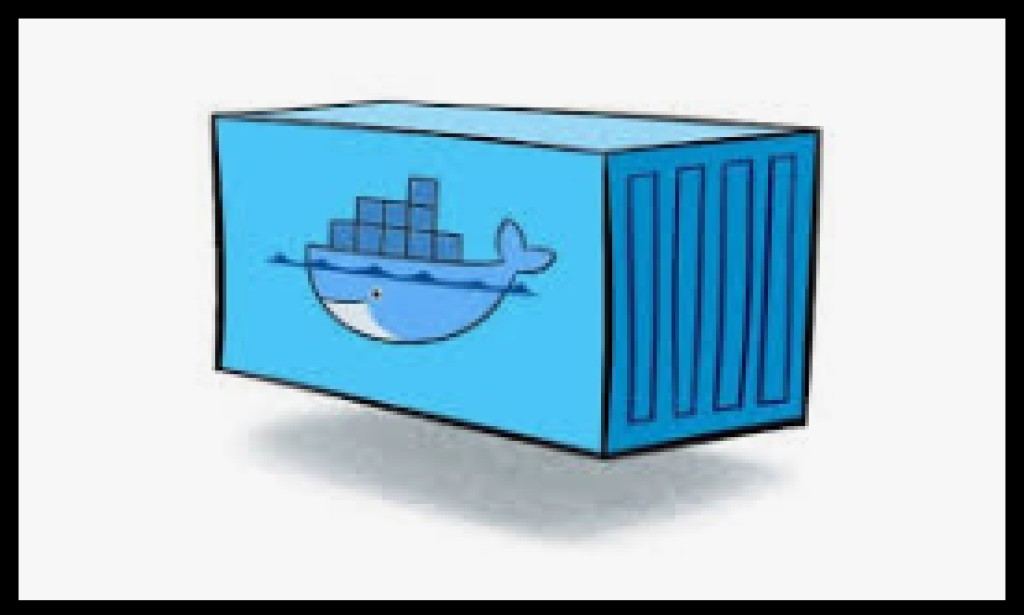
Contêineres Docker
Então temos o docker. Afinal, o que é esse docker? A documentação do Docker e a seção “ Introdução ” nos ajudarão a entender isso . A parte introdutória desta seção apresenta os conceitos do Docker . Afirma que Docker é uma plataforma para desenvolver, depurar e executar aplicações em contêineres. Portanto, o principal para o Docker são os contêineres. Mesmo se você olhar para o logotipo do Docker, verá que é uma baleia que segura contêineres nas costas. Mas o que é um contêiner? A seguir, na seção " Imagens e contêineres ", diz que um contêiner é uma instância em execução do Image. E Imagem é um “pacote” que contém tudo o que é necessário para a aplicação (código, ambiente, bibliotecas, configurações, etc.). Agora vamos tentar nós mesmos. O site do Docker tem uma seção chamada “ Amostras do Docker ” que inclui “ Docker para Iniciantes ”. Os exemplos daqui parecem mais interessantes para mim. Então, de repente, queríamos nos familiarizar com o Alpine Linux e podemos fazer isso usando contêineres Docker. Para obter uma imagem, devemos “puxá-la” ou “puxá-la” para fora. Portanto, executamos o comando docker pull :docker pull apline


docker run alpine. Como vemos, nada aconteceu. Se executarmos o comando docker pspara exibir todos os contêineres ativos, também não obteremos nada. Mas se executarmos, docker ps -averemos todos os containers:

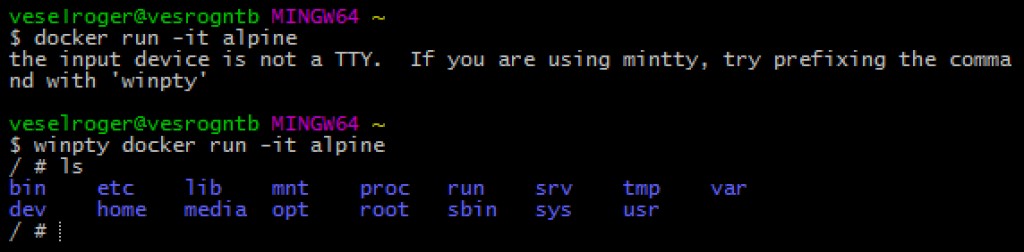
Ctrl + p + q. Se executarmos agora docker ps, veremos um contêiner ativo. Para entrar em um contêiner já em execução, execute o comando docker exec :


Dockerfile
Conforme declarado na referência do Dockerfile , um dockerfile é um arquivo de texto que contém todos os comandos para obter uma imagem. Na verdade, todas as imagens que recebemos (até mesmo Alpine, do exemplo acima) foram criadas a partir de um dockerfile. Vamos construir nossa imagem com uma aplicação Java. E primeiro precisamos deste aplicativo Java. Sugiro usar o sistema de compilação Gradle, sobre o qual você pode ler mais nesta breve revisão: “ Uma Breve Introdução ao Gradle ”. Nos ajudará na criação do projeto " Gradle Build init plugin ". Vamos criar um novo aplicativo Java usando Gradle:gradle init --type java-application Este comando cria um modelo de projeto Java. Este é um aplicativo independente, mas gostaríamos de criar um aplicativo web. Vamos remover as classes App e AppTest (elas foram geradas automaticamente pelo Gradle Build Init Plugin). Para criar rapidamente uma aplicação web, usaremos o tutorial do Gradle: “ Construindo Java Web Applications ”. De acordo com o tutorial, vamos fazer:
- Vamos abrir o build script build.gradle e corrigi-lo conforme a seção: " Adicionar um arquivo de build Gradle ".
- Vamos adicionar páginas a src/main/webapp conforme indicado na seção " Adicionar páginas JSP ao aplicativo de demonstração ".
- Vamos adicionar uma classe
HelloServletcom o conteúdo da seção " Adicionar um servlet e metadados ao projeto ".
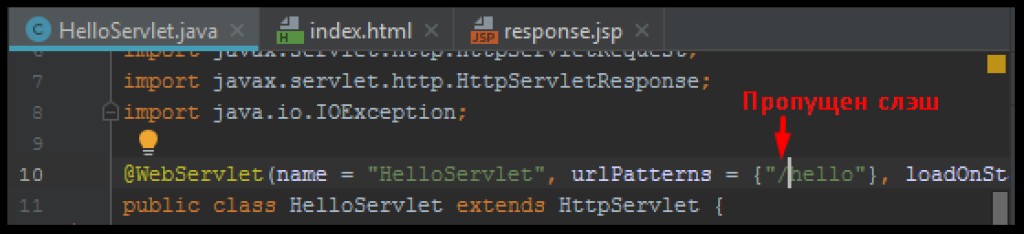
plugins {
id 'war'
id 'org.gretty' version '2.2.0'
}HelloServletdescrito acima. Isso prova que um aplicativo pode se comportar de maneira diferente em ambientes diferentes. Gretty pode funcionar onde um servidor autônomo normal geraria um erro. Resta verificar se o aplicativo está funcionando corretamente. Vamos fazer:gradle appRun
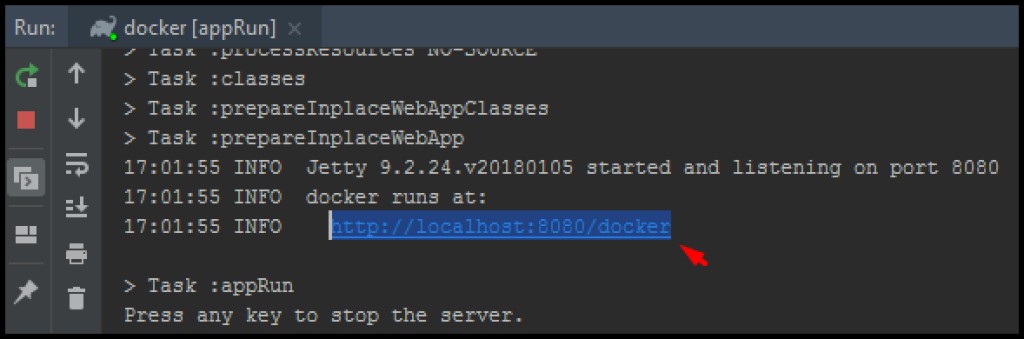
gradle warpara coletar um arquivo com a extensão war (arquivo web). Por padrão, o gradle o constrói no formato \build\libs. Agora estamos prontos para escrever nosso dockerfile. Usando a " referência do Dockerfile " criaremos um Dockerfile. Vamos criar um arquivo chamado “Dockerfile” na raiz do nosso projeto Java (no mesmo local do script de construção). Vamos abri-lo para edição. Este arquivo possui formato próprio, descrito na seção " Referência do Dockerfile: Formato ". Qualquer dockerfile começa com uma instrução FROM, indicando a “imagem base”. Podemos dizer que esta é a imagem parental com base na qual fazemos a nossa imagem. É muito fácil escolhermos uma imagem pai. Uma aplicação web precisa de um servidor web. Por exemplo, podemos usar o servidor web Tomcat. Vamos ao repositório oficial do Docker, chamado docker hub . Olhamos lá para ver se a imagem que precisamos está lá:

docker pull tomcat:9-jre8-alpine que usa a versão 9 do Tomcat, jre versão 8 e uma imagem alpina como base. Isso pode ser importante para reduzir o tamanho da nossa imagem:

# Базовый образ, "наследуемся" от него
FROM tomcat:9-jre8-alpine
# Копируем из Build Context'а собранный web archive в каталог томката
COPY build/libs/docker.war /usr/local/tomcat/webapps/docker.war
# Меняем рабочий каталог на томкатовский
WORKDIR /usr/local/tomcat
# Открываем порт 8080 для контейнера, т.к. его слушает томкат
EXPOSE 8080docker build -t jrdocker ..

-t- isso é uma tag, ou seja, como chamar a imagem montada. O ponto no final significa que adicionamos o diretório atual (o diretório onde o dockerfile está localizado e de onde executamos o comando) a Build context. Build context- este é o contexto dos arquivos que estão disponíveis ao criar um dockerfile. Como você pode ver, graças a isso conseguimos copiar o arquivo war montado em nossa imagem, no diretório do servidor web. Agora vamos executar nossa imagem:docker run -d --rm -p 8888:8080 jrdocker


winpty docker exec -it NameКонтейнера sh Agora só falta conectar. Anteriormente, especificamos EXPOSE , ou seja, permitimos acesso de dentro do contêiner à porta 8080. Quando iniciamos o contêiner em si, especificamos a tag -p ( portas de entrada ), correlacionando assim a porta 8080 no contêiner (o servidor web Tomcat está aguardando conexões lá) com a porta 8888 em uma máquina com um daemon docker. Como lembramos, lançamos o daemon docker não diretamente, mas por meio do docker-machine. Portanto, vamos mais uma vez solicitar dados em nossas máquinas docker usando o comando docker-machine ls e entrar em contato com o servidor no contêiner:
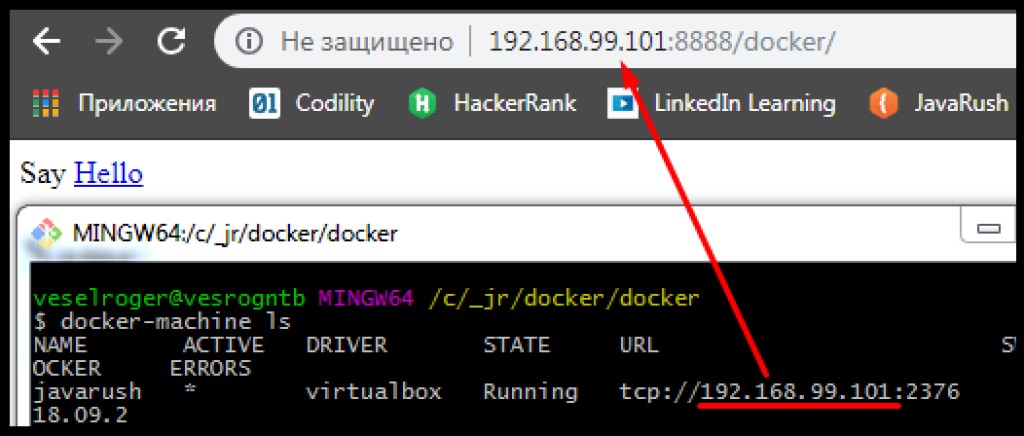


Camadas
Já descobrimos que as imagens são criadas a partir de dockerfiles e que os dockerfiles são um conjunto de comandos. Também descobrimos que um dockerfile tem um pai. E que o tamanho das imagens é diferente. Curiosamente, você pode ver o histórico de como a imagem foi construída usando o comando docker history . Por exemplo:
Conclusão
Espero que esta breve visão geral tenha sido suficiente para que você se interesse pela conteinerização. Abaixo estão links para materiais adicionais que podem ser úteis:- Melhores práticas para escrever Dockerfiles
- Contêiner em um host remoto usando Docker Machine
- Artigo Habré " Docker. Início "
- Artigo Habré " Otimizando imagens Docker ".
- Udemy: " Introdução ao Docker "
- Youtube: " Aulas de Docker de A a Z "
- Recursos do software Docker [GeekBrains]

GO TO FULL VERSION