แทนที่จะเป็นการแนะนำตัว
สวัสดีอนาคตวิศวกรซอฟต์แวร์อาวุโสข้อมูลพื้นฐานเกี่ยวกับ Git
Git คือระบบควบคุมเวอร์ชันแบบกระจายสำหรับโค้ดของเรา ทำไมเราถึงต้องการมัน? ทีมแบบกระจายต้องการระบบการจัดการงานบางประเภท จำเป็นต้องติดตามการเปลี่ยนแปลงที่เกิดขึ้นเมื่อเวลาผ่านไป นั่นคือทีละขั้นตอนเราจะดูว่าไฟล์ใดมีการเปลี่ยนแปลงและอย่างไร สิ่งนี้สำคัญอย่างยิ่งเมื่อคุณวิเคราะห์สิ่งที่ทำไปแล้วภายในงานเดียว: ทำให้สามารถย้อนกลับได้ ลองจินตนาการถึงสถานการณ์: มีโค้ดที่ใช้งานได้ ทุกอย่างอยู่ในนั้นดี แต่เราตัดสินใจที่จะปรับปรุงบางอย่าง ปรับแต่งที่นี่ ปรับแต่งที่นั่น ทุกอย่างเรียบร้อยดี แต่การปรับปรุงนี้ทำให้ฟังก์ชันการทำงานลดลงครึ่งหนึ่งและทำให้ไม่สามารถทำงานได้ แล้วจะเป็นอย่างไรต่อไป? หากไม่มี Gita เราจะต้องนั่งเป็นเวลาหลายชั่วโมงและจำได้ว่าทุกอย่างเป็นอย่างไร ดังนั้นเราจึงย้อนกลับไปที่การคอมมิตก็แค่นั้นแหละ หรือจะเกิดอะไรขึ้นถ้ามีนักพัฒนาสองคนทำการเปลี่ยนแปลงโค้ดพร้อมกัน? หากไม่มี Git ก็จะเป็นแบบนี้: พวกเขาคัดลอกโค้ดจากต้นฉบับและทำในสิ่งที่พวกเขาต้องทำ ถึงเวลานั้นแล้วและทั้งคู่ต้องการเพิ่มการเปลี่ยนแปลงลงในโฟลเดอร์หลัก แล้วสถานการณ์แบบนี้จะทำยังไงล่ะ.. ไม่กล้าแม้แต่จะกะเวลามาทำงานนี้ด้วยซ้ำ จะไม่มีปัญหาดังกล่าวเลยหากคุณใช้ Gitการติดตั้ง Git
มาติดตั้ง Git บนคอมพิวเตอร์ของคุณกันดีกว่า ฉันเข้าใจว่าทุกคนมี OS ที่แตกต่างกัน ดังนั้นฉันจะพยายามอธิบายหลายกรณีการติดตั้งสำหรับ Windows
ตามปกติคุณจะต้องดาวน์โหลดไฟล์ exe และเปิดใช้งาน ทุกอย่างง่ายดายที่นี่: คลิกที่ลิงก์ Google แรกติดตั้ง เท่านี้ก็เรียบร้อย สำหรับงานเราจะใช้ bash console ที่พวกเขาเตรียมไว้ให้ หากต้องการทำงานบน Windows คุณต้องเรียกใช้ Git Bash นี่คือลักษณะที่ปรากฏในเมนูเริ่ม: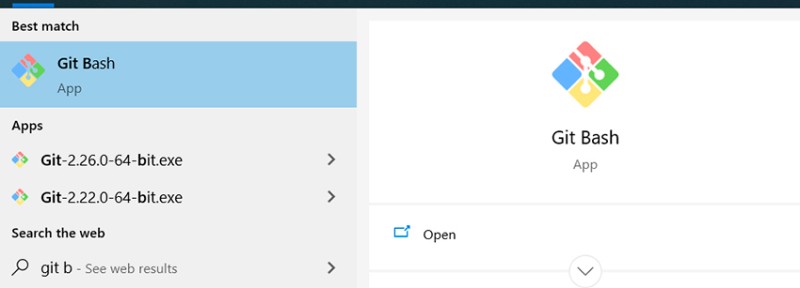 และนี่คือคอนโซลที่คุณสามารถใช้งานได้แล้ว เพื่อไม่ให้ไปที่โฟลเดอร์ที่มีโปรเจ็กต์ทุกครั้งที่เปิดคอมไพล์ที่นั่น คุณสามารถคลิกขวาที่โฟลเดอร์เพื่อเปิดคอนโซลตามเส้นทางที่เราต้องการ:
และนี่คือคอนโซลที่คุณสามารถใช้งานได้แล้ว เพื่อไม่ให้ไปที่โฟลเดอร์ที่มีโปรเจ็กต์ทุกครั้งที่เปิดคอมไพล์ที่นั่น คุณสามารถคลิกขวาที่โฟลเดอร์เพื่อเปิดคอนโซลตามเส้นทางที่เราต้องการ: 
การติดตั้งสำหรับ Linux
โดยปกติแล้ว คอมไพล์จะถูกติดตั้งไว้แล้วและรวมอยู่ในลีนุกซ์รุ่นต่างๆ เนื่องจากเป็นเครื่องมือที่เดิมเขียนขึ้นเพื่อพัฒนาเคอร์เนลลินุกซ์ แต่มีบางสถานการณ์เมื่อไม่อยู่ที่นั่น หากต้องการตรวจสอบสิ่งนี้ คุณจะต้องเปิดเทอร์มินัลแล้วพิมพ์: git --version หากมีคำตอบที่ชัดเจนก็ไม่ต้องติดตั้งอะไรเลย เปิดเทอร์มินัลแล้วติดตั้ง ฉันทำงานบน Ubuntu ดังนั้นฉันจึงสามารถบอกคุณได้ว่าจะเขียนอะไร: sudo apt-get install git เพียงเท่านี้ ตอนนี้คุณสามารถใช้ Git ในเทอร์มินัลใดก็ได้การติดตั้งบน macOS
ที่นี่เช่นกัน ก่อนอื่นคุณต้องตรวจสอบว่ามี Git อยู่แล้วหรือไม่ (ดูด้านบน เช่นเดียวกับบน Linux) ถ้าไม่เช่นนั้น วิธีที่ง่ายที่สุดคือดาวน์โหลดเวอร์ชันล่าสุด หากติดตั้ง XCode แล้ว Git จะถูกติดตั้งโดยอัตโนมัติอย่างแน่นอนการตั้งค่าคอมไพล์
คอมไพล์มีการตั้งค่าผู้ใช้ที่จะดำเนินการงาน นี่เป็นสิ่งที่สมเหตุสมผลและจำเป็น เพราะเมื่อมีการสร้างการคอมมิต Git จะนำข้อมูลนี้ไปใช้กับฟิลด์ Author อย่างแน่นอน หากต้องการตั้งชื่อผู้ใช้และรหัสผ่านสำหรับทุกโครงการ คุณต้องป้อนคำสั่งต่อไปนี้:
git config --global user.name ”Ivan Ivanov”
git config --global user.email ivan.ivanov@gmail.com
git config user.name ”Ivan Ivanov”
git config user.email ivan.ivanov@gmail.comทฤษฎีเล็กๆ น้อยๆ...
เพื่อให้อยู่ในหัวข้อ ขอแนะนำให้เพิ่มคำและการกระทำใหม่ ๆ ลงในข้อความของคุณ... ไม่เช่นนั้นจะไม่มีอะไรจะพูดถึง แน่นอนว่านี่เป็นศัพท์เฉพาะและสำเนาของภาษาอังกฤษ ดังนั้นฉันจะเพิ่มความหมายเป็นภาษาอังกฤษ คำพูดและการกระทำอะไร?- พื้นที่เก็บข้อมูลคอมไพล์;
- กระทำ (กระทำ);
- สาขา;
- ผสาน;
- ความขัดแย้ง;
- ดึง;
- ดัน;
- วิธีละเว้นไฟล์บางไฟล์ (.gitignore)
รัฐใน Git
Gita มีหลายรัฐที่ต้องเข้าใจและจดจำ:- ไม่ได้ติดตาม;
- แก้ไข;
- เตรียมพร้อม (จัดฉาก);
- มุ่งมั่น.
มันหมายความว่าอะไร?
นี่คือสถานะที่มีไฟล์จากโค้ดของเราอยู่ นั่นคือเส้นทางชีวิตของพวกเขามักจะมีลักษณะดังนี้:- ไฟล์ที่สร้างขึ้นและไม่ได้เพิ่มไปยังที่เก็บจะอยู่ในสถานะไม่ถูกติดตาม
- เราทำการเปลี่ยนแปลงกับไฟล์ที่ถูกเพิ่มไปยังที่เก็บ Git แล้ว - ไฟล์เหล่านั้นอยู่ในสถานะแก้ไข
- จากไฟล์ที่เราเปลี่ยนแปลง เราเลือกเฉพาะไฟล์ (หรือทั้งหมด) ที่เราต้องการ (เช่น เราไม่ต้องการคลาสที่คอมไพล์แล้ว) และคลาสที่มีการเปลี่ยนแปลงเหล่านี้จะอยู่ในสถานะเป็นฉาก
- คอมมิตถูกสร้างขึ้นจากไฟล์ที่เตรียมไว้จากสถานะที่เป็นฉากและเข้าไปในที่เก็บ Git หลังจากนี้ สถานะเป็นฉากจะว่างเปล่า แต่การแก้ไขอาจจะยังมีอะไรบางอย่างอยู่

การกระทำคืออะไร
คอมมิตเป็นวัตถุหลักในการควบคุมเวอร์ชัน มันมีการเปลี่ยนแปลงทั้งหมดตั้งแต่การกระทำนั้น คอมมิตจะเชื่อมโยงถึงกันเหมือนรายการลิงก์เดี่ยว กล่าวคือ: มีการกระทำครั้งแรก เมื่อมีการสร้างการคอมมิตครั้งที่สอง (อันที่สอง) จะรู้ว่ามันมาหลังจากคอมมิตแรก และด้วยวิธีนี้คุณสามารถติดตามข้อมูลได้ คอมมิตยังมีข้อมูลของตัวเอง ซึ่งเรียกว่าข้อมูลเมตา:- ตัวระบุการคอมมิตเฉพาะที่คุณสามารถค้นหาได้
- ชื่อของผู้เขียนคอมมิตที่สร้างมันขึ้นมา
- วันที่สร้างคอมมิต;
- ความคิดเห็นที่อธิบายสิ่งที่ทำในระหว่างการคอมมิตนี้

สาขาอะไร
 สาขาเป็นตัวชี้ไปยังการกระทำ เนื่องจาก Commit รู้ว่า Commit ใดมาก่อน เมื่อ Branch ชี้ไปที่ Commit คำสั่งก่อนหน้าทั้งหมดก็จะอ้างอิงถึง Commit ด้วย จากนี้ เราสามารถพูดได้ว่าสามารถมีสาขาได้หลายสาขาที่ชี้ไปที่การคอมมิตเดียวกัน งานเกิดขึ้นในสาขา ดังนั้นเมื่อมีการสร้าง Commit ใหม่ สาขาจะย้ายตัวชี้ไปที่ Commit ใหม่
สาขาเป็นตัวชี้ไปยังการกระทำ เนื่องจาก Commit รู้ว่า Commit ใดมาก่อน เมื่อ Branch ชี้ไปที่ Commit คำสั่งก่อนหน้าทั้งหมดก็จะอ้างอิงถึง Commit ด้วย จากนี้ เราสามารถพูดได้ว่าสามารถมีสาขาได้หลายสาขาที่ชี้ไปที่การคอมมิตเดียวกัน งานเกิดขึ้นในสาขา ดังนั้นเมื่อมีการสร้าง Commit ใหม่ สาขาจะย้ายตัวชี้ไปที่ Commit ใหม่
เริ่มต้นใช้งาน Git
คุณสามารถทำงานกับพื้นที่เก็บข้อมูลในเครื่องหรือพื้นที่เก็บข้อมูลระยะไกลเท่านั้น ในการทำงานกับคำสั่งที่จำเป็น คุณสามารถใช้ได้เฉพาะพื้นที่เก็บข้อมูลในเครื่องเท่านั้น โดยจะเก็บข้อมูลทั้งหมดไว้ภายในโปรเจ็กต์ในโฟลเดอร์ .git เท่านั้น หากเราพูดถึงระยะไกล ข้อมูลทั้งหมดจะถูกเก็บไว้ที่ใดที่หนึ่งบนเซิร์ฟเวอร์ระยะไกล: มีเพียงสำเนาของโครงการเท่านั้นที่จัดเก็บไว้ในเครื่อง การเปลี่ยนแปลงที่สามารถพุช (git push) ไปยังที่เก็บระยะไกลได้ เราจะหารือเกี่ยวกับการทำงานกับคอมไพล์ในคอนโซลที่นี่และต่อไป แน่นอน คุณสามารถใช้โซลูชันกราฟิกบางอย่างได้ (เช่น ใน Intellij IDEA) แต่ก่อนอื่นคุณต้องทราบก่อนว่าคำสั่งใดกำลังเกิดขึ้นและหมายความว่าอย่างไรการทำงานกับ Git ในพื้นที่เก็บข้อมูลในเครื่อง
ต่อไป ฉันขอแนะนำให้คุณทำตามขั้นตอนทั้งหมดที่ฉันทำในขณะที่คุณอ่านบทความ สิ่งนี้จะช่วยเพิ่มความเข้าใจและการเก็บรักษาเนื้อหาของคุณ ขอให้อร่อยนะ :) หากต้องการสร้างพื้นที่เก็บข้อมูลในเครื่อง คุณต้องเขียน:
git init สิ่งนี้จะสร้างโฟลเดอร์ .git ในตำแหน่งที่คอนโซลตั้งอยู่ .git เป็นโฟลเดอร์ที่เก็บข้อมูลทั้งหมดเกี่ยวกับที่เก็บ Git ไม่จำเป็นต้องลบมัน ;) ถัดไป ไฟล์จะถูกเพิ่มในโครงการนี้ และสถานะของไฟล์จะกลายเป็นไม่ได้ติดตาม หากต้องการดูว่าสถานะการทำงานปัจจุบันเป็นอย่างไร ให้เขียนว่า:
สิ่งนี้จะสร้างโฟลเดอร์ .git ในตำแหน่งที่คอนโซลตั้งอยู่ .git เป็นโฟลเดอร์ที่เก็บข้อมูลทั้งหมดเกี่ยวกับที่เก็บ Git ไม่จำเป็นต้องลบมัน ;) ถัดไป ไฟล์จะถูกเพิ่มในโครงการนี้ และสถานะของไฟล์จะกลายเป็นไม่ได้ติดตาม หากต้องการดูว่าสถานะการทำงานปัจจุบันเป็นอย่างไร ให้เขียนว่า:
git status เราอยู่ในสาขาหลัก และจนกว่าเราจะย้ายไปยังสาขาอื่น ทุกอย่างจะยังคงเป็นเช่นนั้น วิธีนี้จะทำให้คุณสามารถดูได้ว่าไฟล์ใดบ้างที่มีการเปลี่ยนแปลงแต่ยังไม่ได้เพิ่มเข้าสู่สถานะเป็นฉาก หากต้องการเพิ่มลงในสถานะ Staged คุณต้องเขียน git add อาจมีหลายตัวเลือกที่นี่ เช่น:
เราอยู่ในสาขาหลัก และจนกว่าเราจะย้ายไปยังสาขาอื่น ทุกอย่างจะยังคงเป็นเช่นนั้น วิธีนี้จะทำให้คุณสามารถดูได้ว่าไฟล์ใดบ้างที่มีการเปลี่ยนแปลงแต่ยังไม่ได้เพิ่มเข้าสู่สถานะเป็นฉาก หากต้องการเพิ่มลงในสถานะ Staged คุณต้องเขียน git add อาจมีหลายตัวเลือกที่นี่ เช่น:
- git add -A - เพิ่มไฟล์ทั้งหมดจากสถานะเป็นฉาก
- คอมไพล์เพิ่ม — เพิ่มไฟล์ทั้งหมดจากโฟลเดอร์นี้และไฟล์ภายในทั้งหมด โดยพื้นฐานแล้วเหมือนกับอันก่อนหน้า
- git add <filename> - เพิ่มเฉพาะไฟล์ที่ระบุ ที่นี่คุณสามารถใช้นิพจน์ทั่วไปเพื่อเพิ่มตามรูปแบบบางอย่างได้ ตัวอย่างเช่น git add *.java: หมายความว่าคุณจะต้องเพิ่มไฟล์ที่มีนามสกุล java เท่านั้น
git add *.txt
git status จากนี้ เราจะเห็นว่านิพจน์ทั่วไปทำงานได้อย่างถูกต้อง และตอนนี้ test_resource.txt อยู่ในสถานะที่เป็นขั้น และในที่สุดขั้นตอนสุดท้าย (ด้วยพื้นที่เก็บข้อมูลในเครื่องโดยจะมีอีกหนึ่งรายการระยะไกล ;)) - คอมมิตและสร้างคอมมิตใหม่:
จากนี้ เราจะเห็นว่านิพจน์ทั่วไปทำงานได้อย่างถูกต้อง และตอนนี้ test_resource.txt อยู่ในสถานะที่เป็นขั้น และในที่สุดขั้นตอนสุดท้าย (ด้วยพื้นที่เก็บข้อมูลในเครื่องโดยจะมีอีกหนึ่งรายการระยะไกล ;)) - คอมมิตและสร้างคอมมิตใหม่:
git commit -m “all txt files were added to the project”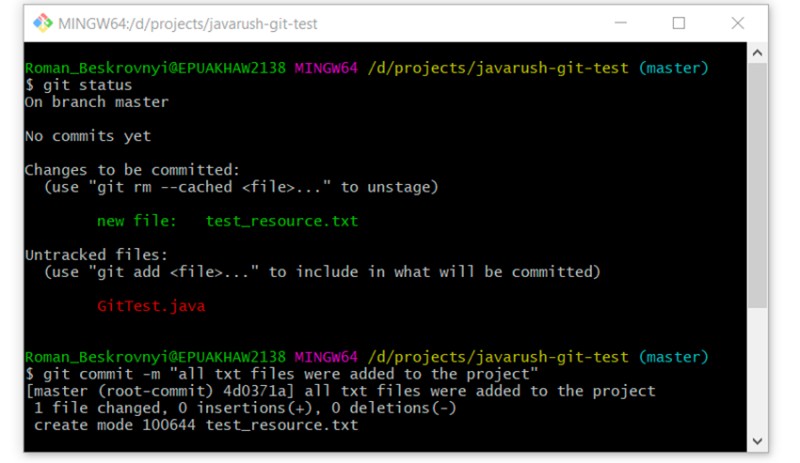 ถัดไป เป็นคำสั่งที่ดีในการดูประวัติการคอมมิตของสาขา ลองใช้มัน:
ถัดไป เป็นคำสั่งที่ดีในการดูประวัติการคอมมิตของสาขา ลองใช้มัน:
git log ที่นี่คุณจะเห็นได้ว่าการคอมมิตครั้งแรกของเราปรากฏขึ้นพร้อมกับข้อความที่เราถ่ายโอน สิ่งสำคัญมากคือต้องเข้าใจว่าข้อความที่เราส่งจะต้องกำหนดสิ่งที่ทำในระหว่างการคอมมิตนี้ให้แม่นยำที่สุดเท่าที่จะเป็นไปได้ สิ่งนี้จะช่วยได้หลายครั้งในอนาคต ผู้อ่านที่อยากรู้อยากเห็นซึ่งยังไม่หลับอาจพูดว่า: เกิดอะไรขึ้นกับไฟล์ GitTest.java? ตอนนี้เราจะค้นหา ใช้สำหรับสิ่งนี้:
ที่นี่คุณจะเห็นได้ว่าการคอมมิตครั้งแรกของเราปรากฏขึ้นพร้อมกับข้อความที่เราถ่ายโอน สิ่งสำคัญมากคือต้องเข้าใจว่าข้อความที่เราส่งจะต้องกำหนดสิ่งที่ทำในระหว่างการคอมมิตนี้ให้แม่นยำที่สุดเท่าที่จะเป็นไปได้ สิ่งนี้จะช่วยได้หลายครั้งในอนาคต ผู้อ่านที่อยากรู้อยากเห็นซึ่งยังไม่หลับอาจพูดว่า: เกิดอะไรขึ้นกับไฟล์ GitTest.java? ตอนนี้เราจะค้นหา ใช้สำหรับสิ่งนี้:
git status ดังที่เราเห็นมันยังคงอยู่ในสถานะที่ไม่มีใครติดตามและรออยู่ในปีก หรือบางทีเราอาจไม่ต้องการเพิ่มมันเข้าไปในโปรเจ็กต์เลย? บางครั้งมันก็เกิดขึ้น ต่อไป เพื่อให้น่าสนใจยิ่งขึ้น เรามาลองเปลี่ยนไฟล์ข้อความของเรา test_resource.txt มาเพิ่มข้อความที่นั่นและตรวจสอบสถานะ:
ดังที่เราเห็นมันยังคงอยู่ในสถานะที่ไม่มีใครติดตามและรออยู่ในปีก หรือบางทีเราอาจไม่ต้องการเพิ่มมันเข้าไปในโปรเจ็กต์เลย? บางครั้งมันก็เกิดขึ้น ต่อไป เพื่อให้น่าสนใจยิ่งขึ้น เรามาลองเปลี่ยนไฟล์ข้อความของเรา test_resource.txt มาเพิ่มข้อความที่นั่นและตรวจสอบสถานะ:
git status ที่นี่คุณสามารถเห็นความแตกต่างระหว่างสองสถานะได้อย่างชัดเจน - ไม่ถูกติดตามและแก้ไข GitTest.java อยู่ในสถานะที่ไม่ได้ติดตาม และ test_resource.txt อยู่ในสถานะแก้ไข ขณะนี้มีไฟล์อยู่ในสถานะแก้ไขแล้ว เราจึงสามารถดูการเปลี่ยนแปลงที่เกิดขึ้นกับไฟล์เหล่านั้นได้ สามารถทำได้โดยใช้คำสั่ง:
ที่นี่คุณสามารถเห็นความแตกต่างระหว่างสองสถานะได้อย่างชัดเจน - ไม่ถูกติดตามและแก้ไข GitTest.java อยู่ในสถานะที่ไม่ได้ติดตาม และ test_resource.txt อยู่ในสถานะแก้ไข ขณะนี้มีไฟล์อยู่ในสถานะแก้ไขแล้ว เราจึงสามารถดูการเปลี่ยนแปลงที่เกิดขึ้นกับไฟล์เหล่านั้นได้ สามารถทำได้โดยใช้คำสั่ง:
git diff นั่นคือคุณจะเห็นได้ชัดเจนว่าฉันได้เพิ่ม Hello World! ลงในไฟล์ข้อความของเรา เพิ่มการเปลี่ยนแปลงในไฟล์ข้อความและคอมมิต:
นั่นคือคุณจะเห็นได้ชัดเจนว่าฉันได้เพิ่ม Hello World! ลงในไฟล์ข้อความของเรา เพิ่มการเปลี่ยนแปลงในไฟล์ข้อความและคอมมิต:
git add test_resource.txt
git commit -m “added hello word! to test_resource.txt”
git log อย่างที่คุณเห็น มีการกระทำสองอย่างอยู่แล้ว ในทำนองเดียวกันเราเพิ่ม GitTest.java ตอนนี้ไม่มีความคิดเห็น มีเพียงคำสั่ง:
อย่างที่คุณเห็น มีการกระทำสองอย่างอยู่แล้ว ในทำนองเดียวกันเราเพิ่ม GitTest.java ตอนนี้ไม่มีความคิดเห็น มีเพียงคำสั่ง:
git add GitTest.java
git commit -m “added GitTest.java”
git status
การทำงานกับ .gitignore
เห็นได้ชัดว่าเราต้องการเก็บซอร์สโค้ดเท่านั้นและไม่มีอะไรอื่นในที่เก็บ มันจะเป็นอะไรอีกล่ะ? อย่างน้อยที่สุด คลาสที่คอมไพล์และ/หรือไฟล์ที่สร้างสภาพแวดล้อมการพัฒนา เพื่อให้ Git เพิกเฉยต่อไฟล์เหล่านี้ จะต้องสร้างไฟล์พิเศษขึ้นมา เราทำสิ่งนี้: เราสร้างไฟล์ในรูทของโปรเจ็กต์ชื่อ .gitignore และในไฟล์นี้ แต่ละบรรทัดจะเป็นรูปแบบที่จะละเว้น ในตัวอย่างนี้ git ละเว้นจะมีลักษณะดังนี้:
```
*.class
target/
*.iml
.idea/
```- บรรทัดแรกคือการละเว้นไฟล์ทั้งหมดที่มีนามสกุล .class
- บรรทัดที่สองคือการละเว้นโฟลเดอร์เป้าหมายและทุกอย่างที่มีอยู่
- บรรทัดที่สามคือการละเว้นไฟล์ทั้งหมดที่มีนามสกุล .iml
- บรรทัดที่สี่คือการละเว้นโฟลเดอร์ .idea
git status เห็นได้ชัดว่าเราไม่ต้องการบังเอิญ (หากเราใช้ git add -A) เพิ่มคลาสที่คอมไพล์ให้กับโปรเจ็กต์ หากต้องการทำสิ่งนี้ ให้สร้างไฟล์ .gitignore และเพิ่มทุกอย่างที่อธิบายไว้ก่อนหน้านี้:
เห็นได้ชัดว่าเราไม่ต้องการบังเอิญ (หากเราใช้ git add -A) เพิ่มคลาสที่คอมไพล์ให้กับโปรเจ็กต์ หากต้องการทำสิ่งนี้ ให้สร้างไฟล์ .gitignore และเพิ่มทุกอย่างที่อธิบายไว้ก่อนหน้านี้:  ตอนนี้เรามาเพิ่ม git ละเว้นในโครงการด้วยการคอมมิตใหม่:
ตอนนี้เรามาเพิ่ม git ละเว้นในโครงการด้วยการคอมมิตใหม่:
git add .gitignore
git commit -m “added .gitignore file”
git status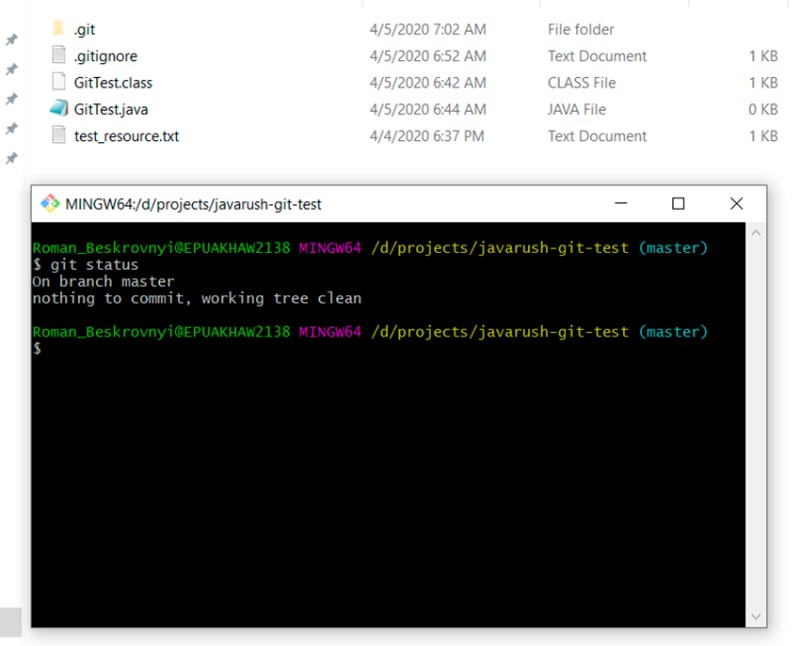 ทุกอย่างชัดเจน) Git เพิกเฉย +1)
ทุกอย่างชัดเจน) Git เพิกเฉย +1)
ทำงานกับสาขาและอื่น ๆ
แน่นอนว่าการทำงานในสาขาเดียวนั้นไม่สะดวกสำหรับคนเดียวและเป็นไปไม่ได้เมื่อมีคนในทีมมากกว่าหนึ่งคน มีสาขาสำหรับสิ่งนี้ ดังที่ผมได้กล่าวไปแล้วว่า Branch เป็นเพียงตัวชี้เคลื่อนที่ในการดำเนินการ ในส่วนนี้ เราจะมาดูการทำงานในสาขาต่างๆ วิธีผสานการเปลี่ยนแปลงจากสาขาหนึ่งไปยังอีกสาขาหนึ่ง ข้อขัดแย้งที่อาจเกิดขึ้น และอื่นๆ อีกมากมาย หากต้องการดูรายการสาขาทั้งหมดใน Repository และทำความเข้าใจว่าคุณอยู่ในสาขาใด คุณต้องเขียน:
git branch -a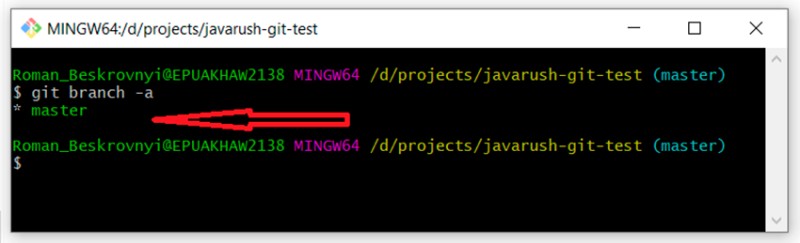 คุณจะเห็นได้ว่าเรามีสาขาหลักเพียงสาขาเดียว และเครื่องหมายดอกจันข้างหน้าสาขาบอกว่าเราอยู่ในสาขานั้นแล้ว อีกอย่างถ้าจะรู้ว่าเราอยู่สาขาไหน เราก็ใช้ Status Check (สถานะ git) ได้เช่นกัน ถัดไปมีหลายตัวเลือกในการสร้างสาขา (อาจมีมากกว่านั้นฉันใช้สิ่งเหล่านี้):
คุณจะเห็นได้ว่าเรามีสาขาหลักเพียงสาขาเดียว และเครื่องหมายดอกจันข้างหน้าสาขาบอกว่าเราอยู่ในสาขานั้นแล้ว อีกอย่างถ้าจะรู้ว่าเราอยู่สาขาไหน เราก็ใช้ Status Check (สถานะ git) ได้เช่นกัน ถัดไปมีหลายตัวเลือกในการสร้างสาขา (อาจมีมากกว่านั้นฉันใช้สิ่งเหล่านี้):
- สร้างสาขาใหม่ตามสาขาที่เราอยู่ (99% ของกรณี)
- สร้างสาขาตามการคอมมิตเฉพาะ (1%)
สร้างสาขาตามการคอมมิตเฉพาะ
เราจะอาศัยตัวระบุการคอมมิตที่ไม่ซ้ำใคร หากต้องการค้นหาเราเขียนว่า:
git log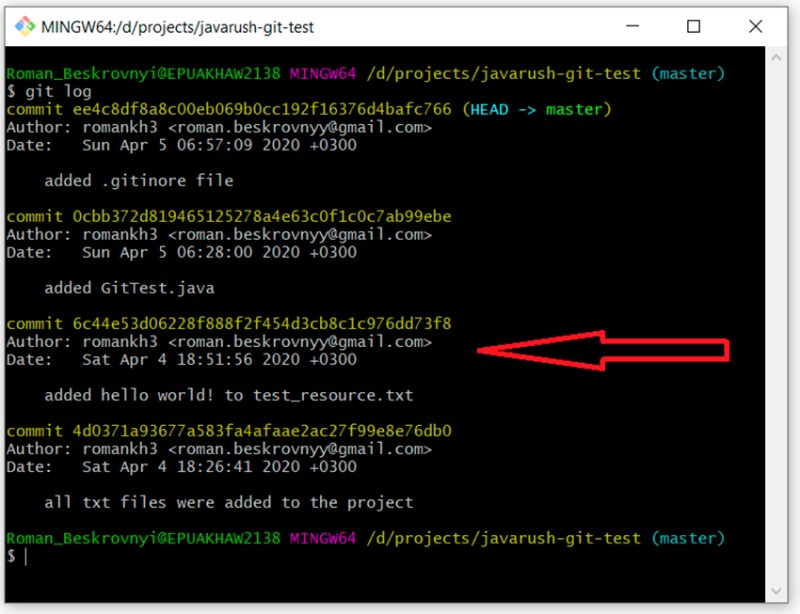 ฉันเน้นความมุ่งมั่นด้วยความคิดเห็น “เพิ่มสวัสดีชาวโลก...” มีตัวระบุที่ไม่ซ้ำกัน - “6c44e53d06228f888f2f454d3cb8c1c976dd73f8” ฉันต้องการสร้างสาขาการพัฒนาโดยเริ่มจากการคอมมิตนี้ เพื่อสิ่งนี้ฉันจะเขียน:
ฉันเน้นความมุ่งมั่นด้วยความคิดเห็น “เพิ่มสวัสดีชาวโลก...” มีตัวระบุที่ไม่ซ้ำกัน - “6c44e53d06228f888f2f454d3cb8c1c976dd73f8” ฉันต้องการสร้างสาขาการพัฒนาโดยเริ่มจากการคอมมิตนี้ เพื่อสิ่งนี้ฉันจะเขียน:
git checkout -b development 6c44e53d06228f888f2f454d3cb8c1c976dd73f8
git status
git log และมันเป็นเรื่องจริง: ปรากฎว่าเรามีการคอมมิตสองครั้ง อย่างไรก็ตาม จุดที่น่าสนใจ: ยังไม่มีไฟล์ .gitignore ในสาขานี้ ดังนั้นไฟล์ที่คอมไพล์แล้ว (GitTest.class) ของเราจึงถูกไฮไลต์ในสถานะที่ไม่ถูกติดตาม ตอนนี้เราสามารถแก้ไขสาขาของเราได้อีกครั้งโดยเขียนว่า:
และมันเป็นเรื่องจริง: ปรากฎว่าเรามีการคอมมิตสองครั้ง อย่างไรก็ตาม จุดที่น่าสนใจ: ยังไม่มีไฟล์ .gitignore ในสาขานี้ ดังนั้นไฟล์ที่คอมไพล์แล้ว (GitTest.class) ของเราจึงถูกไฮไลต์ในสถานะที่ไม่ถูกติดตาม ตอนนี้เราสามารถแก้ไขสาขาของเราได้อีกครั้งโดยเขียนว่า:
git branch -a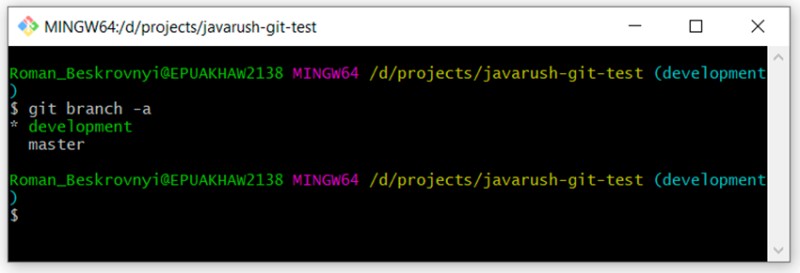 จะเห็นได้ว่ามีสองสาขา - ปริญญาโทและการพัฒนา - และตอนนี้เรากำลังอยู่ในการพัฒนา
จะเห็นได้ว่ามีสองสาขา - ปริญญาโทและการพัฒนา - และตอนนี้เรากำลังอยู่ในการพัฒนา
สร้างสาขาตามสาขาปัจจุบัน
วิธีที่สองในการสร้างสาขาคือการสร้างสาขาอื่น ฉันต้องการสร้างสาขาตามสาขาหลัก ดังนั้นฉันต้องเปลี่ยนไปใช้สาขานั้นก่อน และขั้นตอนต่อไปคือการสร้างสาขาใหม่ มาดูกัน:- git checkout master - ย้ายไปที่สาขาหลัก
- สถานะ git - ตรวจสอบว่าอยู่บนต้นแบบหรือไม่
 คุณจะเห็นได้ว่าเราได้ย้ายไปยังสาขาหลักแล้ว git ไม่สนใจก็ทำงานที่นี่แล้ว และคลาสที่คอมไพล์แล้วจะไม่ปรากฏว่าไม่ได้ติดตามอีกต่อไป ตอนนี้เราสร้างสาขาใหม่ตามสาขาหลัก:
คุณจะเห็นได้ว่าเราได้ย้ายไปยังสาขาหลักแล้ว git ไม่สนใจก็ทำงานที่นี่แล้ว และคลาสที่คอมไพล์แล้วจะไม่ปรากฏว่าไม่ได้ติดตามอีกต่อไป ตอนนี้เราสร้างสาขาใหม่ตามสาขาหลัก:
git checkout -b feature/update-txt-files หากคุณมีข้อสงสัยว่าสาขานี้จะไม่เหมือนกับสาขาหลัก คุณสามารถตรวจสอบสิ่งนี้ได้อย่างง่ายดายโดยการเขียน git log และดูที่การคอมมิตทั้งหมด ควรมีสี่คน
หากคุณมีข้อสงสัยว่าสาขานี้จะไม่เหมือนกับสาขาหลัก คุณสามารถตรวจสอบสิ่งนี้ได้อย่างง่ายดายโดยการเขียน git log และดูที่การคอมมิตทั้งหมด ควรมีสี่คน
แก้ไขข้อขัดแย้ง
ก่อนที่เราจะเข้าใจว่าความขัดแย้งคืออะไร เราต้องพูดถึงการรวม (รวม) สาขาหนึ่งเข้ากับอีกสาขาหนึ่งก่อน รูปภาพนี้สามารถแสดงกระบวนการเมื่อสาขาหนึ่งถูกรวมเข้าเป็นอีกสาขาหนึ่ง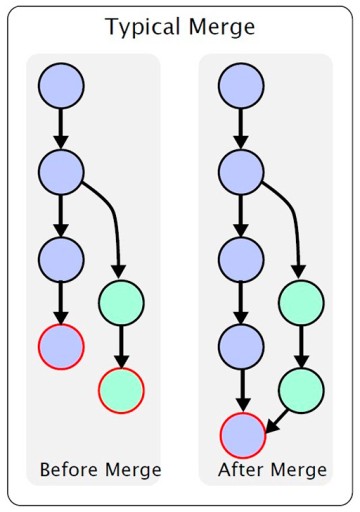 นั่นคือ มีสาขาหลัก เมื่อถึงจุดหนึ่งจะมีการสร้างอันรองขึ้นมาซึ่งมีการเปลี่ยนแปลงเกิดขึ้น เมื่องานเสร็จสิ้น คุณจะต้องรวมสาขาหนึ่งเข้ากับอีกสาขาหนึ่ง ฉันจะไม่อธิบายคุณสมบัติต่างๆ: ฉันต้องการถ่ายทอดเพียงความเข้าใจภายในกรอบของบทความนี้และคุณจะพบรายละเอียดด้วยตัวเองหากจำเป็น ในตัวอย่างของเรา เราได้สร้างสาขา features/update-txt-files ตามที่เขียนไว้ในชื่อสาขา เราจะอัปเดตข้อความ
นั่นคือ มีสาขาหลัก เมื่อถึงจุดหนึ่งจะมีการสร้างอันรองขึ้นมาซึ่งมีการเปลี่ยนแปลงเกิดขึ้น เมื่องานเสร็จสิ้น คุณจะต้องรวมสาขาหนึ่งเข้ากับอีกสาขาหนึ่ง ฉันจะไม่อธิบายคุณสมบัติต่างๆ: ฉันต้องการถ่ายทอดเพียงความเข้าใจภายในกรอบของบทความนี้และคุณจะพบรายละเอียดด้วยตัวเองหากจำเป็น ในตัวอย่างของเรา เราได้สร้างสาขา features/update-txt-files ตามที่เขียนไว้ในชื่อสาขา เราจะอัปเดตข้อความ  ตอนนี้คุณต้องสร้างการคอมมิตใหม่สำหรับเรื่องนี้:
ตอนนี้คุณต้องสร้างการคอมมิตใหม่สำหรับเรื่องนี้:
git add *.txt
git commit -m “updated txt files”
git log ตอนนี้ หากเราต้องการรวมสาขา features/update-txt-files เข้ากับ master เราจำเป็นต้องไปที่ master และเขียน git merge Feature/update-txt-files:
ตอนนี้ หากเราต้องการรวมสาขา features/update-txt-files เข้ากับ master เราจำเป็นต้องไปที่ master และเขียน git merge Feature/update-txt-files:
git checkout master
git merge feature/update-txt-files
git log ด้วยเหตุนี้ สาขาหลักจึงมีการคอมมิตที่ถูกเพิ่มเข้าไปในไฟล์ฟีเจอร์/อัพเดต-txt มีการเพิ่มฟังก์ชันการทำงานนี้เพื่อให้คุณสามารถลบสาขาคุณลักษณะได้ เพื่อทำสิ่งนี้เราเขียน:
ด้วยเหตุนี้ สาขาหลักจึงมีการคอมมิตที่ถูกเพิ่มเข้าไปในไฟล์ฟีเจอร์/อัพเดต-txt มีการเพิ่มฟังก์ชันการทำงานนี้เพื่อให้คุณสามารถลบสาขาคุณลักษณะได้ เพื่อทำสิ่งนี้เราเขียน:
git branch -D feature/update-txt-files
git checkout -b feature/add-header
... делаем изменения в файле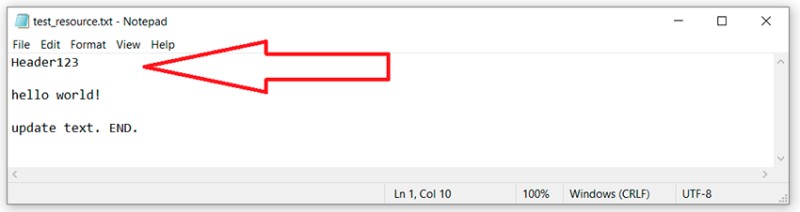
git add *.txt
git commit -m “added header to txt” ไปที่สาขาหลักและอัปเดตไฟล์ข้อความนี้ในบรรทัดเดียวกับสาขาฟีเจอร์:
ไปที่สาขาหลักและอัปเดตไฟล์ข้อความนี้ในบรรทัดเดียวกับสาขาฟีเจอร์:
git checkout master
… обновor test_resource.txt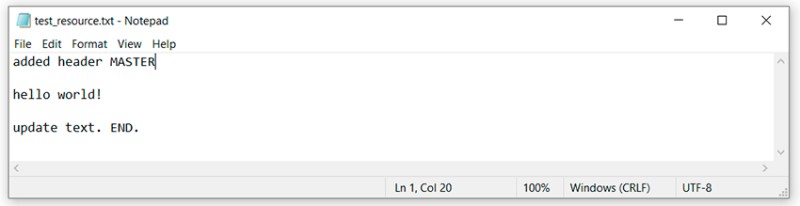
git add test_resource.txt
git commit -m “added master header to txt”
git merge feature/add-header และที่นี่เราจะเห็นว่า Git ไม่สามารถตัดสินใจได้อย่างอิสระว่าจะรวมโค้ดนี้อย่างไร และบอกว่าเราต้องแก้ไขข้อขัดแย้งก่อน จากนั้นจึงทำการคอมมิต ตกลง เรามาเปิดไฟล์ที่มีข้อขัดแย้งในโปรแกรมแก้ไขข้อความและดู:
และที่นี่เราจะเห็นว่า Git ไม่สามารถตัดสินใจได้อย่างอิสระว่าจะรวมโค้ดนี้อย่างไร และบอกว่าเราต้องแก้ไขข้อขัดแย้งก่อน จากนั้นจึงทำการคอมมิต ตกลง เรามาเปิดไฟล์ที่มีข้อขัดแย้งในโปรแกรมแก้ไขข้อความและดู:  เพื่อทำความเข้าใจว่า git ทำอะไรที่นี่ คุณต้องจำสิ่งที่เราเขียนไว้ที่ไหนและเปรียบเทียบ:
เพื่อทำความเข้าใจว่า git ทำอะไรที่นี่ คุณต้องจำสิ่งที่เราเขียนไว้ที่ไหนและเปรียบเทียบ:
- ระหว่าง “<<<<<<< HEAD” และ “=======” เป็นการเปลี่ยนแปลงหลักที่อยู่ในบรรทัดนี้ในสาขาหลัก
- ระหว่าง “=======” และ “>>>>>>> คุณลักษณะ/เพิ่มส่วนหัว” มีการเปลี่ยนแปลงที่อยู่ในสาขาคุณลักษณะ/เพิ่มส่วนหัว
 มาดูสถานะของการเปลี่ยนแปลง คำอธิบายจะแตกต่างออกไปเล็กน้อย จะไม่มีสถานะที่ถูกแก้ไข แต่จะไม่มีการผสาน ดังนั้นเราจึงสามารถเพิ่มสถานะที่ห้าได้อย่างปลอดภัย... แต่ฉันคิดว่านี่ไม่จำเป็น มาดูกัน:
มาดูสถานะของการเปลี่ยนแปลง คำอธิบายจะแตกต่างออกไปเล็กน้อย จะไม่มีสถานะที่ถูกแก้ไข แต่จะไม่มีการผสาน ดังนั้นเราจึงสามารถเพิ่มสถานะที่ห้าได้อย่างปลอดภัย... แต่ฉันคิดว่านี่ไม่จำเป็น มาดูกัน:
git status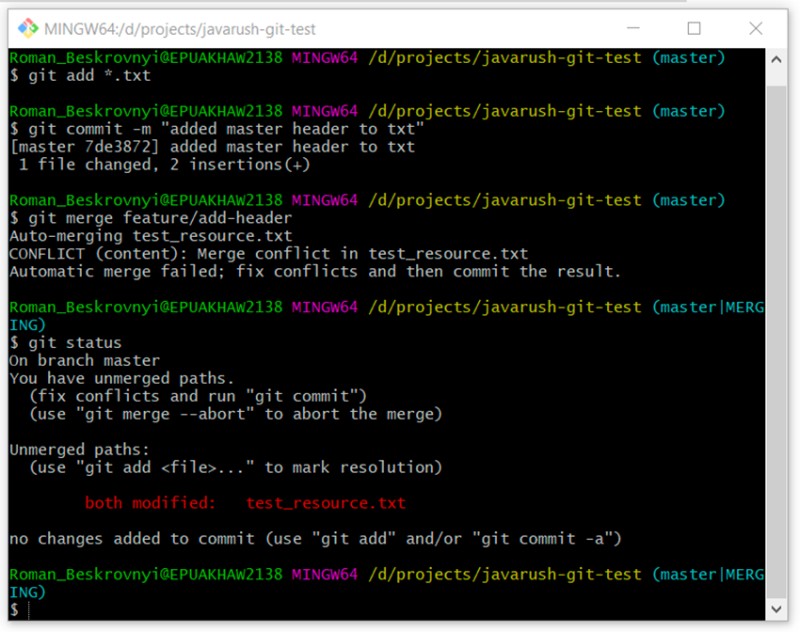 เราเชื่อว่านี่เป็นกรณีที่แตกต่างและผิดปกติ ดำเนินการต่อ:
เราเชื่อว่านี่เป็นกรณีที่แตกต่างและผิดปกติ ดำเนินการต่อ:
git add *.txt ในคำอธิบาย คุณจะสังเกตเห็นว่าพวกเขาแนะนำให้เขียน git commit เท่านั้น เราฟังและเขียน:
ในคำอธิบาย คุณจะสังเกตเห็นว่าพวกเขาแนะนำให้เขียน git commit เท่านั้น เราฟังและเขียน:
git commit และนั่นคือทั้งหมด: นี่คือวิธีที่เราทำ - เราแก้ไขข้อขัดแย้งในคอนโซล แน่นอนว่าในสภาพแวดล้อมการพัฒนา คุณสามารถดำเนินการได้ง่ายขึ้นเล็กน้อย ตัวอย่างเช่น ใน Intellij IDEA ทุกอย่างได้รับการตั้งค่าอย่างดีจนคุณสามารถดำเนินการที่จำเป็นทั้งหมดได้ในนั้น แต่สภาพแวดล้อมการพัฒนาทำหน้าที่หลายอย่างภายใต้ประทุน และเรามักไม่เข้าใจว่าเกิดอะไรขึ้นที่นั่น และเมื่อไม่มีความเข้าใจ ปัญหาก็เกิดขึ้นได้
และนั่นคือทั้งหมด: นี่คือวิธีที่เราทำ - เราแก้ไขข้อขัดแย้งในคอนโซล แน่นอนว่าในสภาพแวดล้อมการพัฒนา คุณสามารถดำเนินการได้ง่ายขึ้นเล็กน้อย ตัวอย่างเช่น ใน Intellij IDEA ทุกอย่างได้รับการตั้งค่าอย่างดีจนคุณสามารถดำเนินการที่จำเป็นทั้งหมดได้ในนั้น แต่สภาพแวดล้อมการพัฒนาทำหน้าที่หลายอย่างภายใต้ประทุน และเรามักไม่เข้าใจว่าเกิดอะไรขึ้นที่นั่น และเมื่อไม่มีความเข้าใจ ปัญหาก็เกิดขึ้นได้
การทำงานกับที่เก็บข้อมูลระยะไกล
ขั้นตอนสุดท้ายคือการทำความเข้าใจคำสั่งเพิ่มเติมสองสามคำสั่งที่จำเป็นในการทำงานกับพื้นที่เก็บข้อมูลระยะไกล ดังที่ฉันได้กล่าวไปแล้ว พื้นที่เก็บข้อมูลระยะไกลเป็นสถานที่จัดเก็บพื้นที่เก็บข้อมูลและจากที่ที่คุณสามารถโคลนได้ ที่เก็บข้อมูลระยะไกลประเภทใดบ้าง? มีตัวอย่างมากมาย:-
GitHubเป็นพื้นที่เก็บข้อมูลที่ใหญ่ที่สุดสำหรับพื้นที่เก็บข้อมูลและการพัฒนาร่วมกัน ฉันได้อธิบายไปแล้วในบทความก่อนหน้านี้
สมัครสมาชิกบัญชี Github ของฉัน ฉันมักจะแสดงผลงานของฉันในพื้นที่ที่ฉันเรียนระหว่างทำงาน -
GitLab เป็น เครื่องมือวงจรชีวิตDevOpsบน เว็บแบบ โอเพ่นซอร์ส ที่ให้ ระบบจัดการที่เก็บ โค้ด สำหรับGitพร้อมด้วยวิกิระบบติดตามปัญหา ไปป์ไลน์ CI/CD และคุณสมบัติอื่นๆ ของ ตัวเอง
หลังจากข่าวที่ Microsoft ซื้อ GitHub นักพัฒนาบางคนก็ทำซ้ำงานของพวกเขาใน GitLab -
BitBucket เป็นบริการเว็บสำหรับการโฮสต์โปรเจ็กต์และการพัฒนาร่วมกัน โดยใช้ระบบควบคุมเวอร์ชัน Mercurial และ Git ครั้งหนึ่งมีข้อได้เปรียบเหนือ GitHub มากตรงที่มีพื้นที่เก็บข้อมูลส่วนตัวฟรี เมื่อปีที่แล้ว GitHub ยังเปิดให้ทุกคนใช้ฟีเจอร์นี้ได้ฟรี
-
และอื่นๆ...
git clone https://github.com/romankh3/git-demo
git pull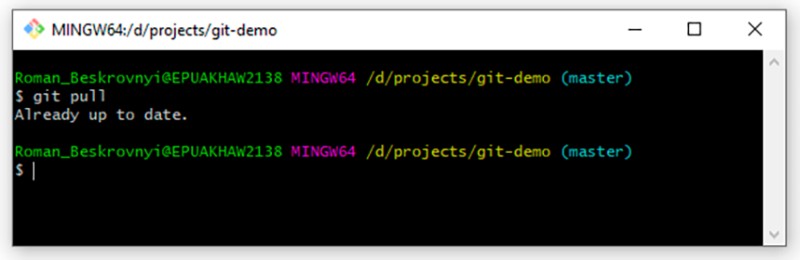 ในกรณีของเรา ตอนนี้ไม่มีอะไรเปลี่ยนแปลงจากระยะไกล ดังนั้นคำตอบคือ: อัปเดตแล้ว แต่ถ้าฉันทำการเปลี่ยนแปลงบางอย่างในพื้นที่เก็บข้อมูลระยะไกล พื้นที่เก็บข้อมูลในเครื่องจะได้รับการอัปเดตหลังจากที่เราดึงข้อมูลเหล่านั้น และสุดท้าย คำสั่งสุดท้ายคือการส่งข้อมูลไปยังพื้นที่เก็บข้อมูลระยะไกล เมื่อเราได้ทำบางสิ่งในเครื่องแล้วและต้องการถ่ายโอนไปยังพื้นที่เก็บข้อมูลระยะไกล เราต้องสร้างการคอมมิตใหม่ภายในเครื่องก่อน เมื่อต้องการทำสิ่งนี้ ให้เพิ่มอย่างอื่นลงในไฟล์ข้อความของเรา:
ในกรณีของเรา ตอนนี้ไม่มีอะไรเปลี่ยนแปลงจากระยะไกล ดังนั้นคำตอบคือ: อัปเดตแล้ว แต่ถ้าฉันทำการเปลี่ยนแปลงบางอย่างในพื้นที่เก็บข้อมูลระยะไกล พื้นที่เก็บข้อมูลในเครื่องจะได้รับการอัปเดตหลังจากที่เราดึงข้อมูลเหล่านั้น และสุดท้าย คำสั่งสุดท้ายคือการส่งข้อมูลไปยังพื้นที่เก็บข้อมูลระยะไกล เมื่อเราได้ทำบางสิ่งในเครื่องแล้วและต้องการถ่ายโอนไปยังพื้นที่เก็บข้อมูลระยะไกล เราต้องสร้างการคอมมิตใหม่ภายในเครื่องก่อน เมื่อต้องการทำสิ่งนี้ ให้เพิ่มอย่างอื่นลงในไฟล์ข้อความของเรา:  ตอนนี้มันเป็นเรื่องธรรมดาสำหรับเรา - เราสร้างการคอมมิตสำหรับเรื่องนี้:
ตอนนี้มันเป็นเรื่องธรรมดาสำหรับเรา - เราสร้างการคอมมิตสำหรับเรื่องนี้:
git add test_resource.txt
git commit -m “prepated txt for pushing”
git push นั่นคือทั้งหมดที่ฉันอยากจะบอกคุณ ขอขอบคุณสำหรับความสนใจของคุณ. สมัครสมาชิกบัญชี GitHub ของฉันซึ่งฉันจะโพสต์โปรเจ็กต์ตัวอย่างเจ๋งๆ ที่แตกต่างจากสิ่งที่ฉันศึกษาและใช้ในที่ทำงาน
นั่นคือทั้งหมดที่ฉันอยากจะบอกคุณ ขอขอบคุณสำหรับความสนใจของคุณ. สมัครสมาชิกบัญชี GitHub ของฉันซึ่งฉันจะโพสต์โปรเจ็กต์ตัวอย่างเจ๋งๆ ที่แตกต่างจากสิ่งที่ฉันศึกษาและใช้ในที่ทำงาน
ลิงค์ที่เป็นประโยชน์
- เอกสาร อย่างเป็นทางการ เกี่ยวกับ Git เป็นภาษารัสเซีย ผมขอแนะนำเป็นแนวทางครับ
- คอมไพล์


GO TO FULL VERSION