Основи роботи із системами контролю версій
Одна з найбільш приємних речей у IntelliJ IDEA - це чудова інтеграція з основними системами контролю версій, такими як Git, GitHub, Subversion, Mercurial, Perforce, TFS, CVS, Visual SourceSafe та Rational ClearCase.
-
Отримати ваш проект із системи контролю версій
Щоб імпортувати ваш проект із системи контролю версій, натисніть кнопку Check out from Version Control на Welcome screen (вітальне вікно IDEA) або у меню VCS (система контролю версій) на головній панелі меню.
![Посібник користувача IntelliJ IDEA. Основи роботи із системами контролю версій - 2]()
Якщо у вашому проекті є файли налаштування збірки для Maven або Gradle , IntelliJ IDEA запропонує вам використовувати їх для конфігурації.
-
Установки системи контролю версій
Налаштування системи контролю версій вашого проекту доступні в меню Settings → Version Control . Ви можете вибрати будь-яку з директорій вашого проекту в якості кореневої системи контролю версій, що використовується, а також поміняти цей вибір у будь-який час. Також ви можете будь-коли відключити контроль версій.
![Посібник користувача IntelliJ IDEA. Основи роботи із системами контролю версій - 3]()
Також, ви можете різні директорії вашого проекту зберігати в різних системах контролю версій, IntelliJ IDEA дозволяє проводити всі операції над ними однаково.
-
Вікно інструментів «Зміни» та списки змін
Після того, як ви підключабо систему контролю версій на вашому проекті, ви можете бачити та керувати локальними змінами за допомогою вікна інструментів Changes . Щоб швидко відкрити його, натисніть Alt + 9 (Cmd + 9 для Mac) .
Щоб спростити керування змінами, всі вони організовані в списки змін, які ви можете створювати, видаляти та робити активними.
![Посібник користувача IntelliJ IDEA. Основи роботи із системами контролю версій - 4]()
-
Випливаюче меню операцій системи контролю версій
Якщо вам потрібно запустити якусь операцію системи контролю версій для виділеного файлу, директорії або навіть для всього проекту, використовуйте спливаюче меню VCS operations за поєднанням клавіш Alt + Back Quote (одинава ліва лапка, символ ') ( Ctrl + V для Mac ).
![Посібник користувача IntelliJ IDEA. Основи роботи із системами контролю версій - 5]()
-
Відображення історії змін
Історія змін для файлів або директорій вашого проекту доступна з меню VCS operations або з головної панелі меню VCS → <Ім'я системи контролю версій> → Show History або з контекстного меню <Ім'я системи контролю версій> → Show History .
![Посібник користувача IntelliJ IDEA. Основи роботи із системами контролю версій - 6]()
Щоб переглянути зміни для конкретного фрагмента коду, використовуйте Show History for Selection .
-
Анотації
Антації доступні як зі спливаючого меню, так і з головного та контекстного меню. Вони дозволяють вам бачити хто і коли змінив кожен конкретний рядок коду.
![Посібник користувача IntelliJ IDEA. Основи роботи із системами контролю версій - 7]()
Викликавши панель анотацій, ви побачите детальну інформацію про відповідний коментар.
-
Корисні клавіатурні поєднання
- Додати поточний список змін до системи контролю версій Ctrl+K (Cmd+K для Mac)
- Оновити проект Ctrl+T (Cmd+T для Mac)
- Додати виділені файли та директорії в систему контролю версій Ctrl+Alt+A (Alt+Cmd+A для Mac)
- Позначити виділені файли та папки як змінені (оновлені) Ctrl+Alt+E (Alt+Cmd+E для Mac)
- Переглянути зміни (доступно у вікні інструментів Changes ) Ctrl+D (Cmd+D для Mac)
- Перемістити зміни до іншого списку змін (доступно у вікні інструментів Changes ) F6
- Залити ваші локальні зміни у віддалену систему контролю версій Ctrl+Shift+K (Cmd+Shift+K для Mac)
-
Варіанти збереження змін
Коли ви додаєте ваші зміни до системи контролю версій, IntelliJ IDEA дозволяє вам проводити різні операції: поміняти список змін до якого ви їх додаєте, об'єднати зміни з уже доданими, використовуючи Amend commit , переформатувати змінений код, оптимізувати імпорти, переконатися що інспекція коду не видає жодних попереджень, оновити інформацію про копірайте, або навіть завантажити ваші зміни на віддалений ftp сервер.
![Посібник користувача IntelliJ IDEA. Основи роботи із системами контролю версій - 8]()
-
Ігноровані файли
Налаштувати список ігнорованих файлів можна в меню Settings → Version Control або за допомогою відповідної кнопки у вікні інструментів Changes .
![Посібник користувача IntelliJ IDEA. Основи роботи із системами контролю версій - 9]()
Поточний список файлів, що ігноруються, можна побачити у вікні інструментів Changes поруч зі списками змін, натиснувши відповідну кнопку.
-
Гілки
За допомогою IntelliJ IDEA ви можете легко створювати, перемикатися, об'єднувати, порівнювати та видаляти гілки коду. (Тільки в Git і Mercurial ). Щоб переглянути список існуючих гілок або створити нову, використовуйте або Branches з головного або контекстного меню, або спливаюче меню VCS operations або елемент керування на правій стороні панелі статусу.
![Посібник користувача IntelliJ IDEA. Основи роботи із системами контролю версій - 10]()
Для різних систем контролю версій IntelliJ IDEA виконує всі операції одночасно, тому ви не повинні перемикатися між ними.
-
Shelves, stashes, та patches
Меню Shelves та Stashes допомагає вам сховати деякі локальні зміни без додавання їх до системи контролю версій. Потрібно це для того, щоб переключитися на ту версію файлів, що зберігається в системі контролю версій і потім мати можливість повернутися назад до ваших локальних змін. Розрізняються вони тим, що Shelves підтримується IntelliJ IDEA і зберігаються вони локально у вас, а Stashes зберігаються в системі контролю версій. Patchesдозволяє зберегти певний набір змін у вигляді файлу, який можна передати електронною поштою або викласти на загальнодоступний диск і потім застосувати до коду. Це корисно, якщо ви працюєте віддалено, без постійного підключення до системи контролю версій, але все одно повинні передавати ваші зміни іншим членам проекту.
![Посібник користувача IntelliJ IDEA. Основи роботи із системами контролю версій - 11]()
-
Log
Щоб переглянути повний список змін, доданих до системи контролю версій, відсортований та відфільтрований за гілкою коду, імені користувача, датою, папкою або навіть фразою в описі, відкрийте вкладку Log у вікні інструментів Changes . Це найпростіший спосіб знайти потрібний вам набір змін або вивчити історію змін.
![Посібник користувача IntelliJ IDEA. Основи роботи із системами контролю версій - 12]()



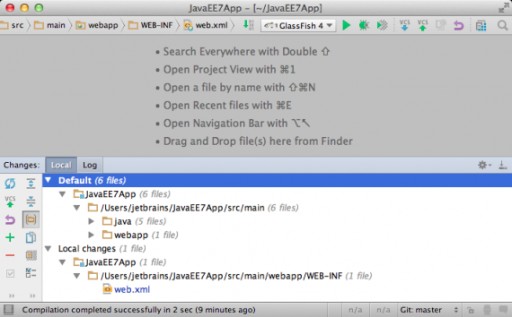






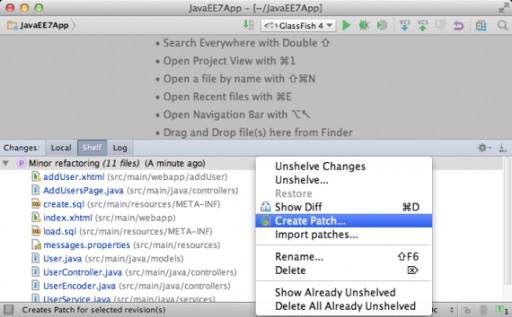


ПЕРЕЙДІТЬ В ПОВНУ ВЕРСІЮ