Завантаження
Ну що ж, якщо я вам так сильно розхвалив MySQL, думаю, настав час його встановлювати. На сьогоднішній день актуальною версією є MySQL 8.0.2, його і встановлюватимемо.
Для початку зайдемо на сторінку .
Там ми бачимо опис комерційної версії MySQL та невелике посилання знизу. Ось вона нам і потрібна:

Натискаєш на посилання і переходиш на сторінку зі списком безкоштовних продуктів. Я вибираю MySQL Windows Installer:

Далі вибираєш будь-який з двох варіантів (вони однакові) і завантажуєш будь-який.
Якщо у тебе Linux, MacOS або ще щось, ти можеш завантажити MySQL Community Server як zip або dmg-файл:

Начебто очевидні речі промовляю, але краще вкотре переконатися. Випадково встановиш щось не те, а так я тобі зекономлю час.
Інсталяція MySQL
Починаємо інсталяцію – запустимо Windows Installer (або будь-який інший на твій вибір).
Після старту процесу інсталяції ти побачиш кілька варіантів:
- Developer Default. Інсталяція за замовчуванням. Тут зібрані всі необхідні розробнику компоненти.
- Server only. Цей варіант передбачає встановлення сервера СУБД і більше нічого.
- Client only. У такому випадку буде встановлена лише клієнтська частина СУБД.
- Full. При такому виборі будуть встановлені всі компоненти завантаженого дистрибутива.
- Custom. Кастомний варіант дозволить розробнику вибрати ті компоненти, які йому потрібні. Це для досвідчених.
Оскільки ми лише починаємо розбиратися з MySQL, нам потрібно встановити повний дистрибутив, тобто Full. Вибираємо його і натискаємо Next.
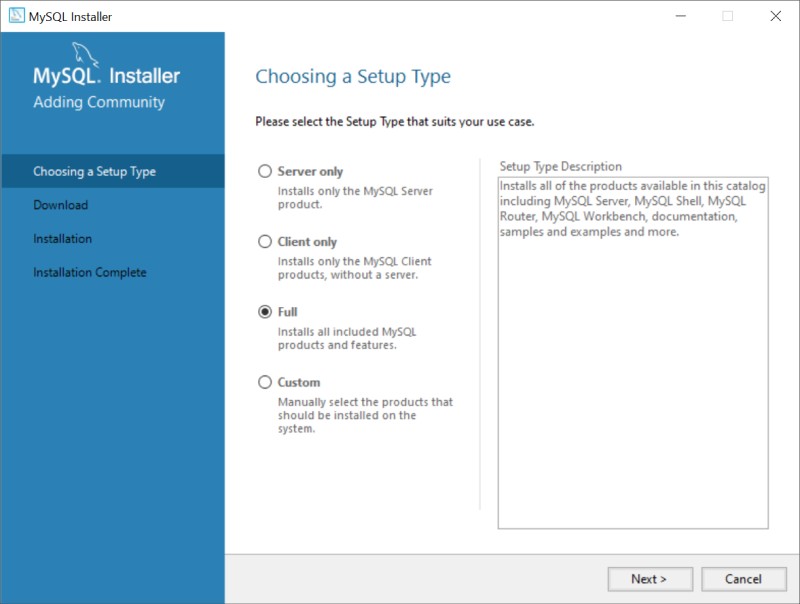
Тепер встановимо всі компоненти СУБД один за одним. Для цього у вікні, що відкрилося, натискаємо Execute.

Якщо зліва від компонента з'явилася галочка зеленого кольору, це означає, що все в порядку, файл завантажений. Коли галочки з'являться поруч з усіма компонентами, статус зміниться з Ready to Download на Complete. Тоді натискаємо Next.

На наступному кроці інсталятор запропонує тобі виконати налаштування конфігурації. Натискай Next.

Налаштування
У першому рядку ти можеш вибрати тип конфігурації. Комп'ютер для розробки (Development Computer) – це саме те, що нам потрібно.
Інші параметри краще не чіпати. Залишаємо все за замовчуванням і натискаємо Next.

Тепер нам пропонують вибрати метод аутентифікації. Ніколи розбиратися (ну, може коли-небудь, але точно не зараз), просто залишай рекомендований і знову натискай Next.

На наступному кроці інсталятор запропонує створити користувачів, які будуть виконувати запити на цьому SQL-сервері.
Оскільки сервер пропонується лише для навчання і розробки, залишимо лише одного root-користувача: введи свій пароль. Коли в майбутньому десь знадобиться ввести цей же пароль, я буду говорити про нього як про mysql-root-password.

На цьому етапі ми можемо також додати і інших користувачів. Для цього натискай на Add User і заповнюй поля:
- User Name: ім'я користувача.
- Host: хост (той, з якого буде відбуватися авторизація користувача).
- Role: роль користувача в контексті роботи в СУБД.
- Password і Confirm Password. Тут також все ясно. Вводимо пароль для створеного користувача і підтверджуємо правильність його набору.
Далі MySQL Server в майбутньому може працювати як звичайна програма (application) або як service. Пропоную вказати всі налаштування як у мене.

Дозволи до файлів сервера знаходяться за адресою: C:\ProgramData\MySQL\MySQL Server 8.0\Data Залишаємо все як є і йдемо далі.

Тепер натискаємо Execute, щоб застосувати параметри конфігурації.

Коли зліва від перелічених пунктів з'являться зелені галочки, натискаємо на Finish.
Налаштування конфігурації MySQL Router
Коли у нас відкриється вікно налаштування конфігурації MySQL Router, просто натискай Finish нічого не змінюючи. Ці налаштування потрібні, щоб розподілити навантаження між усіма програмами MySQL в кластері.

Готово. Натискаємо Finish і Next.
Налаштування конфігурації Samples and Examples
Кілька кроків тому ми створили логін і пароль для root-користувача. Сподіваюсь, ти його ще не забув, оскільки тепер відкриється вікно, де їх слід ввести. Вводь його і тисни Check. Цим самим ти перевіряєш з'єднання.

Сподіваюсь, у тебе все вийшло, і ти бачиш поряд із Check зелену галочку і статус Connection succeeded, як на цьому скріншоті. Якщо не так, то перевір логін і пароль. Якщо ж все добре, знову тисни Next і застосовуй всі параметри кнопкою Execute. Це запустить процес встановлення потрібних компонентів. Коли вона закінчиться, натискай Finish і Next.

Ти тут? Вітаю, встановлення успішно завершено! Тепер для подальшої роботи і налаштування запустимо MySQL Workbench.


ПЕРЕЙДІТЬ В ПОВНУ ВЕРСІЮ