Un giorno mi è venuta l'idea di scrivere una piccola applicazione desktop per le mie esigenze - qualcosa come un piccolo dizionario per imparare parole straniere - e ho iniziato a tormentarmi, come potrei farlo? Naturalmente la prima cosa che mi è venuta in mente è stata lo Swing. Probabilmente tutti hanno sentito parlare di Swing . Questa è una libreria per la creazione di interfacce grafiche utente. Dato che il nostro amato Oracle non ha ancora abbandonato completamente Swing, non è considerato obsoleto e su di esso continuano a funzionare le applicazioni. Tuttavia, non viene più modernizzato da Swing e i ragazzi di Oracle ci hanno dato un assaggio di quale sarà il futuro di JavaFX. E infatti JavaFX utilizza i componenti Swing come fornitore di servizi)
![Introduzione a JavaFX - 3]()
![Introduzione a JavaFX - 4]() Spostiamoci quindi un po' verso il codice. Poiché utilizzo Java 8, non ho bisogno di creare dipendenze, poiché JavaFx è nel JDK per impostazione predefinita (come in Java 9.10), ma se abbiamo Java 11+, dobbiamo andare al repository Maven e tiralo da lì dipendenze.
Spostiamoci quindi un po' verso il codice. Poiché utilizzo Java 8, non ho bisogno di creare dipendenze, poiché JavaFx è nel JDK per impostazione predefinita (come in Java 9.10), ma se abbiamo Java 11+, dobbiamo andare al repository Maven e tiralo da lì dipendenze.
![Introduzione a JavaFX - 5]() 8 - crea il file come oggetto Immagine, che è collegato al file reale dallo stream passato nel costruttore 9 - imposta un'icona nel pannello superiore della finestra 11 - crea un oggetto pulsante 13-16 - imposta la reazione quando viene premuto il pulsante 17 - crea una scena in cui posizioniamo il nostro pulsante 18 - posizioniamo la scena sulla nostra finestra comune 20 - impostiamo il flag di visibilità per la finestra E come risultato otteniamo una piccola finestra per accogliere i nostri pesel preferiti:
8 - crea il file come oggetto Immagine, che è collegato al file reale dallo stream passato nel costruttore 9 - imposta un'icona nel pannello superiore della finestra 11 - crea un oggetto pulsante 13-16 - imposta la reazione quando viene premuto il pulsante 17 - crea una scena in cui posizioniamo il nostro pulsante 18 - posizioniamo la scena sulla nostra finestra comune 20 - impostiamo il flag di visibilità per la finestra E come risultato otteniamo una piccola finestra per accogliere i nostri pesel preferiti: ![Introduzione a JavaFX - 6]() Tutto sembra molto più semplice di Swing, non è vero? Ma non è ancora finita. Non va bene scrivere tutto il codice per visualizzare un'applicazione; è necessario suddividerlo in qualche modo per renderlo più comprensibile (componenti grafici in un paniere, logica in un altro). E qui entra in gioco xml... Oh mio Dio, xml? Esattamente. Nello specifico, utilizziamo la sua implementazione specifica per JavaFX - FXML, in cui definiamo i componenti grafici dell'applicazione e le loro proprietà (tutti i tipi di dimensioni, ecc.), quindi la colleghiamo a un controller, che aiuta a gestire la logica. Diamo un'occhiata ad un esempio di questo xml:
Tutto sembra molto più semplice di Swing, non è vero? Ma non è ancora finita. Non va bene scrivere tutto il codice per visualizzare un'applicazione; è necessario suddividerlo in qualche modo per renderlo più comprensibile (componenti grafici in un paniere, logica in un altro). E qui entra in gioco xml... Oh mio Dio, xml? Esattamente. Nello specifico, utilizziamo la sua implementazione specifica per JavaFX - FXML, in cui definiamo i componenti grafici dell'applicazione e le loro proprietà (tutti i tipi di dimensioni, ecc.), quindi la colleghiamo a un controller, che aiuta a gestire la logica. Diamo un'occhiata ad un esempio di questo xml:
![Introduzione a JavaFX - 7]()
![Introduzione a JavaFX - 8]()
![Introduzione a JavaFX - 9]()
(una sorta di finestra per la registrazione dei cani)
Quando selezioni un cane e premi il pulsante Elimina, il cane viene rimosso dal nostro elenco. Quando selezioni un amico a quattro zampe e modifichi i suoi campi, e dopo aver premuto il pulsante Modifica, le informazioni del cane vengono aggiornate. Quando premiamo il pulsante Nuovo, si apre una finestra per creare un record per un nuovo cane (per iniziare con il suo nome): ![Introduzione a JavaFX - 10]() quindi fare clic su Salva e compilare il resto dei suoi campi nella prima finestra, quindi fare clic sul pulsante Modifica per salva. Sembra facile, vero? Vediamo come apparirà nella nostra applicazione Java. Per cominciare, lascerò qui i layout xml per queste due finestre generate in
quindi fare clic su Salva e compilare il resto dei suoi campi nella prima finestra, quindi fare clic sul pulsante Modifica per salva. Sembra facile, vero? Vediamo come apparirà nella nostra applicazione Java. Per cominciare, lascerò qui i layout xml per queste due finestre generate in ![Introduzione a JavaFX - 11]() Come puoi vedere, non c'è niente di speciale, ci sono controller che rappresentano determinate finestre, ci sono modelli che rappresentano i nostri dati. Diamo un'occhiata alla classe che avvia l'applicazione (Implementazione dell'applicazione):
Come puoi vedere, non c'è niente di speciale, ci sono controller che rappresentano determinate finestre, ci sono modelli che rappresentano i nostri dati. Diamo un'occhiata alla classe che avvia l'applicazione (Implementazione dell'applicazione): ![Introduzione a JavaFX - 12]() Probabilmente è tutto quello che ho per oggi. Oggi abbiamo brevemente conosciuto i concetti di base e un esempio di utilizzo di JavaFX e possiamo creare piccole applicazioni desktop (utilizzando informazioni aggiuntive, che, fortunatamente, sono abbondanti su Internet). E tu, a tua volta, come))
Probabilmente è tutto quello che ho per oggi. Oggi abbiamo brevemente conosciuto i concetti di base e un esempio di utilizzo di JavaFX e possiamo creare piccole applicazioni desktop (utilizzando informazioni aggiuntive, che, fortunatamente, sono abbondanti su Internet). E tu, a tua volta, come))
Cos'è JavaFX?
JavaFX è essenzialmente un toolkit GUI per Java. Faremo una piccola digressione qui e ricorderemo cos'è una GUI : Interfaccia utente grafica - un'interfaccia utente grafica è un tipo di interfaccia utente in cui tutti gli elementi (pulsanti, menu, icone, elenchi) presentati all'utente sulla la visualizzazione è realizzata sotto forma di immagini, grafica. A differenza di un'interfaccia a riga di comando, in una GUI l'utente ha accesso casuale agli oggetti visibili utilizzando dispositivi di input. Spesso gli elementi dell'interfaccia sono implementati sotto forma di metafore e mostrano le loro proprietà e il loro scopo per facilitare la comprensione dell'utente. JavaFX ha lo scopo di creare giochi e applicazioni desktop in Java. In effetti, sostituirà Swing grazie alla proposta del nuovo strumento GUI per Java. Inoltre, ci consente di definire uno stile per i file di layout della GUI (XML) e renderli più eleganti utilizzando i CSS, in modo simile a quello a cui siamo abituati nelle applicazioni web. JavaFX gestisce inoltre la grafica 3D integrata nonché le applicazioni audio, video e di rete integrate in un unico toolkit GUI... È facile da imparare e ben ottimizzato. Supporta molti sistemi operativi, oltre a Windows, sistemi UNIX e Mac OS.
Caratteristiche JavaFX:
- JavaFX inizialmente viene fornito con un ampio set di parti dell'interfaccia grafica, come tutti i tipi di pulsanti, campi di testo, tabelle, alberi, menu, grafici, ecc., che a loro volta ci faranno risparmiare molto tempo.
- JavaFX utilizza spesso gli stili CSS e saremo in grado di utilizzare uno speciale formato FXML per creare la GUI, invece di farlo nel codice Java. Ciò semplifica la creazione rapida di una GUI o la modifica dell'aspetto o della composizione senza dover giocare a lungo con il codice Java.
- JavaFX dispone di parti di diagramma pronte all'uso, quindi non dobbiamo scriverle da zero ogni volta che ti serve un diagramma di base.
- JavaFX include inoltre il supporto per la grafica 3D, che spesso è utile se stiamo sviluppando qualche tipo di gioco o applicazioni simili.
- Lo stage è essenzialmente una finestra circostante che funge da tela iniziale e contiene il resto dei componenti. Un'applicazione può avere più fasi, ma in ogni caso deve esserci uno di questi componenti. Essenzialmente, Stage è il contenitore principale e il punto di ingresso.
- Scena : mostra il contenuto dello stage (come una bambola che nidifica). Ogni fase può contenere diversi componenti - scena, che possono essere scambiati tra loro. Internamente, questo è implementato da un oggetto grafico chiamato Scene Graph (dove ogni elemento è un nodo, chiamato anche Node ).
- I nodi sono controlli, come i pulsanti delle etichette o anche i layout, che possono avere più componenti nidificati al loro interno. Ogni scena può avere un nodo nidificato, ma può essere un layout con più componenti. La nidificazione può essere multilivello, con layout contenenti altri layout e componenti regolari. Ciascuno di questi nodi ha il proprio identificatore, stile, effetti, stato e gestori di eventi.
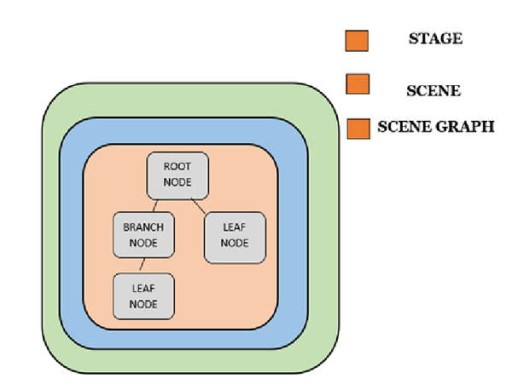 Spostiamoci quindi un po' verso il codice. Poiché utilizzo Java 8, non ho bisogno di creare dipendenze, poiché JavaFx è nel JDK per impostazione predefinita (come in Java 9.10), ma se abbiamo Java 11+, dobbiamo andare al repository Maven e tiralo da lì dipendenze.
Spostiamoci quindi un po' verso il codice. Poiché utilizzo Java 8, non ho bisogno di creare dipendenze, poiché JavaFx è nel JDK per impostazione predefinita (come in Java 9.10), ma se abbiamo Java 11+, dobbiamo andare al repository Maven e tiralo da lì dipendenze.
JavaFX: esempi di utilizzo
Creiamo una classe regolare con un metodomain(punto di ingresso):
public class AppFX extends Application {
public static void main(String[] args) {
Application.launch();
}
@Override
public void start(Stage primaryStage) throws Exception {
pimarySatge.show();
}
}javafx.application.Application(che abbiamo dalla scatola Bugaga). In main chiamiamo il metodo Application statico launch()per avviare la nostra finestra. Inoltre, la nostra idea si lamenterà del fatto che non abbiamo implementato il metodo Applicazione, startche è ciò che alla fine facciamo. Cosa serve? E per poter gestire le proprietà (la funzionalità della nostra finestra). Per fare ciò, utilizziamo un argomento in entrata primaryStagesul quale chiamiamo un metodo showin modo da poter vedere la finestra avviata in main. Compiliamo un po' il nostro metodo start:
public void start(Stage primaryStage) throws Exception {
primaryStage.setTitle("Dogs application");
primaryStage.setWidth(500);
primaryStage.setHeight(400);
InputStream iconStream =
getClass().getResourceAsStream("/images/someImage.png");
Image image = new Image(iconStream);
primaryStage.getIcons().add(image);
Button button = new Button("WOF WOF ???'");
button.setOnAction(e -< {
Alert alert = new Alert(Alert.AlertType.INFORMATION, "WOF WOF WOF!!!");
alert.showAndWait();
});
Scene primaryScene = new Scene(button);
primaryStage.setScene(primaryScene);
primaryStage.show();
} 8 - crea il file come oggetto Immagine, che è collegato al file reale dallo stream passato nel costruttore 9 - imposta un'icona nel pannello superiore della finestra 11 - crea un oggetto pulsante 13-16 - imposta la reazione quando viene premuto il pulsante 17 - crea una scena in cui posizioniamo il nostro pulsante 18 - posizioniamo la scena sulla nostra finestra comune 20 - impostiamo il flag di visibilità per la finestra E come risultato otteniamo una piccola finestra per accogliere i nostri pesel preferiti:
8 - crea il file come oggetto Immagine, che è collegato al file reale dallo stream passato nel costruttore 9 - imposta un'icona nel pannello superiore della finestra 11 - crea un oggetto pulsante 13-16 - imposta la reazione quando viene premuto il pulsante 17 - crea una scena in cui posizioniamo il nostro pulsante 18 - posizioniamo la scena sulla nostra finestra comune 20 - impostiamo il flag di visibilità per la finestra E come risultato otteniamo una piccola finestra per accogliere i nostri pesel preferiti: 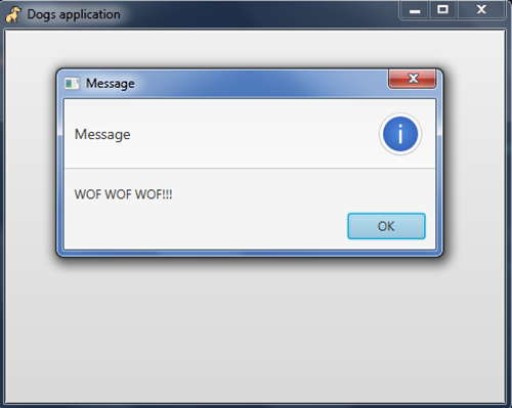 Tutto sembra molto più semplice di Swing, non è vero? Ma non è ancora finita. Non va bene scrivere tutto il codice per visualizzare un'applicazione; è necessario suddividerlo in qualche modo per renderlo più comprensibile (componenti grafici in un paniere, logica in un altro). E qui entra in gioco xml... Oh mio Dio, xml? Esattamente. Nello specifico, utilizziamo la sua implementazione specifica per JavaFX - FXML, in cui definiamo i componenti grafici dell'applicazione e le loro proprietà (tutti i tipi di dimensioni, ecc.), quindi la colleghiamo a un controller, che aiuta a gestire la logica. Diamo un'occhiata ad un esempio di questo xml:
Tutto sembra molto più semplice di Swing, non è vero? Ma non è ancora finita. Non va bene scrivere tutto il codice per visualizzare un'applicazione; è necessario suddividerlo in qualche modo per renderlo più comprensibile (componenti grafici in un paniere, logica in un altro). E qui entra in gioco xml... Oh mio Dio, xml? Esattamente. Nello specifico, utilizziamo la sua implementazione specifica per JavaFX - FXML, in cui definiamo i componenti grafici dell'applicazione e le loro proprietà (tutti i tipi di dimensioni, ecc.), quindi la colleghiamo a un controller, che aiuta a gestire la logica. Diamo un'occhiata ad un esempio di questo xml:
<?xml version="1.0" encoding="UTF-8"?>
<?language javascript?>
<?import javafx.scene.control.Button?>
<?import javafx.scene.control.Label?>
<?import javafx.scene.layout.VBox?>
<VBox xmlns="http://javafx.com/javafx" xmlns:fx="http://javafx.com/fxml"
id="Dogs application" prefHeight="200" prefWidth="300" alignment="center">
<Label text="Wow wow?"/>
<Button fx:id="mainButton" text="Greeting" onAction="buttonClicked()"/>
<fx:script>
function buttonClicked() {
mainButton.setText("Wow wow wow!!!")
}
</fx:script>
</VBox>start, ma ora questo non è così importante e noi lo ometterà (sotto ci sarà un esempio di estrazione di questo file). Quindi xml è, ovviamente, buono (ma non molto buono), scriverli manualmente crea molta confusione, non è questo il secolo scorso? 
Presentazione di JavaFX SceneBuilder
È a questo punto che (rullo di tamburi) entra in gioco -SceneBuilder In JavaFX Scene Builder è uno strumento con cui potremo progettare le nostre finestre sotto forma di interfaccia grafica e poi salvarle, e questo programma, in base al risultato, le costruire file xml che miglioreremo nella nostra applicazione. L'interfaccia di questo builder fmxl è simile a questa: 
Una piccola digressione. Lezioni di JavaFX
Tralascerò i dettagli di installazione e anche uno studio dettagliato di questo strumento. Questi sono argomenti che vale la pena approfondire. Lascerò quindi ancora un paio di link interessanti alle lezioni di JavaFX: uno (tutorial online su JavaFX) e due (un altro buon tutorial). Esaminiamo un piccolo esempio che ho abbozzato. Alla fine ho ottenuto qualcosa del tipo: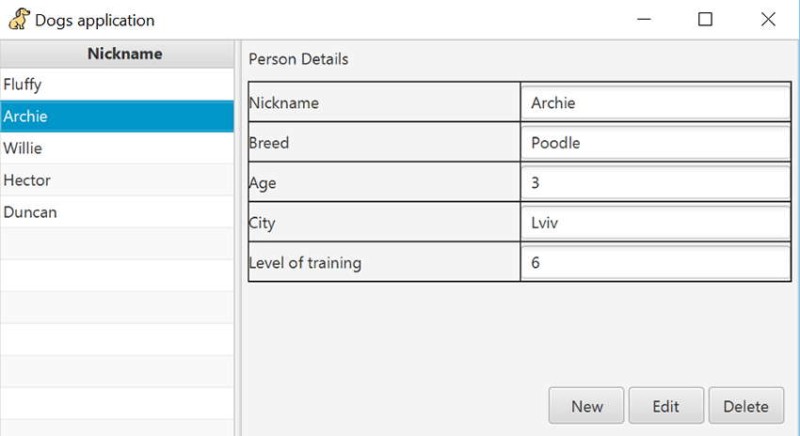
 quindi fare clic su Salva e compilare il resto dei suoi campi nella prima finestra, quindi fare clic sul pulsante Modifica per salva. Sembra facile, vero? Vediamo come apparirà nella nostra applicazione Java. Per cominciare, lascerò qui i layout xml per queste due finestre generate in
quindi fare clic su Salva e compilare il resto dei suoi campi nella prima finestra, quindi fare clic sul pulsante Modifica per salva. Sembra facile, vero? Vediamo come apparirà nella nostra applicazione Java. Per cominciare, lascerò qui i layout xml per queste due finestre generate in SceneBuilder: Primo (base):
<?xml version="1.0" encoding="UTF-8"?>
<?import javafx.scene.control.Button?>
<?import javafx.scene.control.Label?>
<?import javafx.scene.control.SplitPane?>
<?import javafx.scene.control.TableColumn?>
<?import javafx.scene.control.TableView?>
<?import javafx.scene.control.TextField?>
<?import javafx.scene.layout.AnchorPane?>
<?import javafx.scene.layout.ColumnConstraints?>
<?import javafx.scene.layout.GridPane?>
<?import javafx.scene.layout.RowConstraints?>
<AnchorPane prefHeight="300.0" prefWidth="600.0" xmlns="http://javafx.com/javafx/8.0.171" xmlns:fx="http://javafx.com/fxml/1" fx:controller="com.tutorial.controller.BaseController">
<children>
<SplitPane dividerPositions="0.29797979797979796" prefHeight="300.0" prefWidth="600.0" AnchorPane.bottomAnchor="0.0" AnchorPane.leftAnchor="0.0" AnchorPane.rightAnchor="0.0" AnchorPane.topAnchor="0.0">
<items>
<AnchorPane minHeight="0.0" minWidth="0.0" prefHeight="160.0" prefWidth="100.0">
<children>
<TableView fx:id="dogs" layoutX="-2.0" layoutY="-4.0" prefHeight="307.0" prefWidth="190.0" AnchorPane.bottomAnchor="-5.0" AnchorPane.leftAnchor="-2.0" AnchorPane.rightAnchor="-13.0" AnchorPane.topAnchor="-4.0">
<columns>
<TableColumn fx:id="nameList" prefWidth="100.33334350585938" text="Nickname" />
</columns>
<columnResizePolicy>
<TableView fx:constant="CONSTRAINED_RESIZE_POLICY" />
</columnResizePolicy>
</TableView>
</children>
</AnchorPane>
<AnchorPane minHeight="0.0" minWidth="0.0" prefHeight="160.0" prefWidth="100.0">
<children>
<Label layoutX="49.0" layoutY="25.0" text="Person Details" AnchorPane.leftAnchor="5.0" AnchorPane.topAnchor="5.0" />
<GridPane accessibleText="erreererer" gridLinesVisible="true" layoutX="5.0" layoutY="31.0" AnchorPane.leftAnchor="5.0" AnchorPane.rightAnchor="5.0" AnchorPane.topAnchor="31.0">
<columnConstraints>
<ColumnConstraints hgrow="SOMETIMES" minWidth="10.0" prefWidth="100.0" />
<ColumnConstraints hgrow="SOMETIMES" minWidth="10.0" prefWidth="100.0" />
</columnConstraints>
<rowConstraints>
<RowConstraints minHeight="10.0" prefHeight="30.0" vgrow="SOMETIMES" />
<RowConstraints minHeight="10.0" prefHeight="30.0" vgrow="SOMETIMES" />
<RowConstraints minHeight="10.0" prefHeight="30.0" vgrow="SOMETIMES" />
<RowConstraints minHeight="10.0" prefHeight="30.0" vgrow="SOMETIMES" />
<RowConstraints minHeight="10.0" prefHeight="30.0" vgrow="SOMETIMES" />
</rowConstraints>
<children>
<Label prefHeight="17.0" prefWidth="70.0" text="Nickname" />
<Label text="Breed" GridPane.rowIndex="1" />
<Label text="Age" GridPane.rowIndex="2" />
<Label text="City" GridPane.rowIndex="3" />
<Label text="Level of training" GridPane.rowIndex="4" />
<TextField fx:id="breed" GridPane.columnIndex="1" GridPane.rowIndex="1" />
<TextField fx:id="age" GridPane.columnIndex="1" GridPane.rowIndex="2" />
<TextField fx:id="city" GridPane.columnIndex="1" GridPane.rowIndex="3" />
<TextField fx:id="levelOfTraining" GridPane.columnIndex="1" GridPane.rowIndex="4" />
<TextField fx:id="name" GridPane.columnIndex="1" />
</children>
</GridPane>
<Button layoutX="251.0" layoutY="259.0" mnemonicParsing="false" onAction="#create" text="New" AnchorPane.bottomAnchor="10.0" AnchorPane.leftAnchor="230.0" AnchorPane.rightAnchor="130.0" AnchorPane.topAnchor="260.0" />
<Button layoutX="316.0" layoutY="262.0" mnemonicParsing="false" onAction="#edit" text="Edit" AnchorPane.bottomAnchor="10.0" AnchorPane.leftAnchor="290.0" AnchorPane.rightAnchor="70.0" AnchorPane.topAnchor="260.0" />
<Button layoutX="360.0" layoutY="262.0" mnemonicParsing="false" onAction="#delete" text="Delete" AnchorPane.bottomAnchor="10.0" AnchorPane.leftAnchor="350.0" AnchorPane.rightAnchor="10.0" AnchorPane.topAnchor="260.0" />
</children>
</AnchorPane>
</items>
</SplitPane>
</children>
</AnchorPane><?xml version="1.0" encoding="UTF-8"?>
<?import javafx.scene.control.Button?>
<?import javafx.scene.control.Label?>
<?import javafx.scene.control.TextField?>
<?import javafx.scene.layout.AnchorPane?>
<?import javafx.scene.layout.ColumnConstraints?>
<?import javafx.scene.layout.GridPane?>
<?import javafx.scene.layout.RowConstraints?>
<?import javafx.scene.text.Font?>
<AnchorPane prefHeight="200.0" prefWidth="300.0" xmlns="http://javafx.com/javafx/8.0.171" xmlns:fx="http://javafx.com/fxml/1" fx:controller="com.tutorial.controller.NewDogController">
<children>
<GridPane layoutX="31.0" layoutY="25.0" prefHeight="122.0" prefWidth="412.0">
<columnConstraints>
<ColumnConstraints hgrow="SOMETIMES" maxWidth="185.0" minWidth="10.0" prefWidth="149.0" />
<ColumnConstraints hgrow="SOMETIMES" maxWidth="173.0" minWidth="10.0" prefWidth="146.0" />
</columnConstraints>
<rowConstraints>
<RowConstraints minHeight="10.0" prefHeight="30.0" vgrow="SOMETIMES" />
</rowConstraints>
<children>
<Label prefHeight="48.0" prefWidth="178.0" text="Please, write name:">
<font>
<Font size="20.0" />
</font>
</Label>
<TextField fx:id="nickName" prefHeight="36.0" prefWidth="173.0" GridPane.columnIndex="1" />
</children>
</GridPane>
<Button layoutX="222.0" layoutY="149.0" mnemonicParsing="false" onAction="#ok" prefHeight="37.0" prefWidth="95.0" text="Save" />
<Button layoutX="325.0" layoutY="149.0" mnemonicParsing="false" onAction="#cansel" prefHeight="37.0" prefWidth="95.0" text="Cansel" />
</children>
</AnchorPane> Come puoi vedere, non c'è niente di speciale, ci sono controller che rappresentano determinate finestre, ci sono modelli che rappresentano i nostri dati. Diamo un'occhiata alla classe che avvia l'applicazione (Implementazione dell'applicazione):
Come puoi vedere, non c'è niente di speciale, ci sono controller che rappresentano determinate finestre, ci sono modelli che rappresentano i nostri dati. Diamo un'occhiata alla classe che avvia l'applicazione (Implementazione dell'applicazione): @Data
public class AppFX extends Application {
private Stage primaryStage;
private AnchorPane rootLayout;
private ObservableList listDog = FXCollections.observableArrayList();
public AppFX() {
listDog.add(new Dog("Fluffy", "Pug", 8, "Odessa", 2));
listDog.add(new Dog("Archie", "Poodle", 3, "Lviv", 6));
listDog.add(new Dog("Willie", "Bulldog", 5, "Kiev", 4));
listDog.add(new Dog("Hector", "Shepherd", 9, "Minsk", 6));
listDog.add(new Dog("Duncan", "Dachshund", 1, "Hogwarts", 9));
}
public static void main(String[] args) {
Application.launch();
}
@Override
public void start(Stage primaryStage) throws Exception {
this.primaryStage = primaryStage;
this.primaryStage.setTitle("Dogs application");
showBaseWindow();
}maine l'implementazione start()che avvia l'applicazione:
public void showBaseWindow() {
try {
FXMLLoader loader = new FXMLLoader();
loader.setLocation(AppFX.class.getResource("/maket/rootWindow.fxml"));
rootLayout = loader.load();
Scene scene = new Scene(rootLayout);
primaryStage.setScene(scene);
InputStream iconStream = getClass().getResourceAsStream("/icons/someImage.png");
Image image = new Image(iconStream);
primaryStage.getIcons().add(image);
BaseController controller = loader.getController();
controller.setAppFX(this);
primaryStage.show();
} catch (IOException e) {
e.printStackTrace();
}
}start(), vale a dire quello che imposta le impostazioni della nostra finestra di base. Come nel layout xml nelle risorse: assegnandogli un'icona, collegandolo a un controller specifico e fornendo al controller un collegamento alla thisclasse)
public void showCreateWindow(Dog dog) {
try {
FXMLLoader loader = new FXMLLoader();
loader.setLocation(AppFX.class.getResource("/maket/new.fxml"));
AnchorPane page = loader.load();
Stage dialogStage = new Stage();
dialogStage.setTitle("Wow Wow Wow");
dialogStage.initModality(Modality.WINDOW_MODAL);
dialogStage.initOwner(primaryStage);
dialogStage.setScene(new Scene(page));
CreateController controller = loader.getController();
controller.setDialogStage(dialogStage);
controller.setDog(dog);
dialogStage.showAndWait();
} catch (IOException e) {
e.printStackTrace();
}
}
}@Data
public class Dog {
private StringProperty name;
private StringProperty breed;
private IntegerProperty age;
private StringProperty city;
private IntegerProperty levelOfTraining;
public Dog(String name, String breed, int age, String city, int levelOfTraining) {
this.name = new SimpleStringProperty(name);
this.breed = new SimpleStringProperty(breed);
this.age = new SimpleIntegerProperty(age);
this.city = new SimpleStringProperty(city);
this.levelOfTraining = new SimpleIntegerProperty(levelOfTraining);
}
public Dog() {
name = new SimpleStringProperty();
breed = null;
age = null;
city = null;
levelOfTraining = null;
}
}@Data
public class BaseController {
@FXML
private TableView dogs;
@FXML
private TableColumn nameList;
@FXML
private TextField name;
@FXML
private TextField breed;
@FXML
private TextField age;
@FXML
private TextField city;
@FXML
private TextField levelOfTraining;
private AppFX appFX;
@FXML
private void initialize() {
nameList.setCellValueFactory(
cellData -> cellData.getValue().getName());
dogs.getSelectionModel().selectedItemProperty().addListener(
(observable, oldValue, newValue) -> showDogsInformation(newValue));
}public void setAppFX(AppFX appFX) {
this.appFX = appFX;
dogs.setItems(appFX.getListDog());
}
private void showDogsInformation(Dog dog) {
if (dog != null) {
name.setText(dog.getName() != null ? dog.getName().getValue() : null);
breed.setText(dog.getBreed() != null ? dog.getBreed().getValue() : null);
age.setText(dog.getAge() != null ? String.valueOf(dog.getAge().get()) : null);
city.setText(dog.getCity() != null ? dog.getCity().getValue() : null);
levelOfTraining.setText(dog.getLevelOfTraining() != null ? String.valueOf(dog.getLevelOfTraining().get()) : null);
} else {
name.setText("");
breed.setText("");
age.setText("");
city.setText("");
levelOfTraining.setText("");
}
}@FXML
private void delete() {
int selectedIndex = dogs.getSelectionModel().getSelectedIndex();
dogs.getItems().remove(selectedIndex);
}
@FXML
private void edit() {
int selectedIndex = dogs.getSelectionModel().getSelectedIndex();
dogs.getItems().set(selectedIndex, new Dog(name.getText(), breed.getText(), Integer.valueOf(age.getText()), city.getText(), Integer.valueOf(levelOfTraining.getText())));
}
@FXML
private void create() {
Dog someDog = new Dog();
appFX.showCreateWindow(someDog);
if (someDog.getName() != null && !someDog.getName().getValue().isEmpty()) {
appFX.getListDog().add(someDog);
}
}
}
- elimina : elimina il cane selezionato (selezionato) per indice;
- modifica : crea un nuovo cane con i dati trasferiti e impostalo al posto di quello precedente;
- crea : creiamo un nuovo cane e chiamiamo il metodo per chiamare la finestra di creazione, passando un nuovo oggetto e dopo aver chiuso il quale, se il nome non è nullo, salviamo il nuovo animale domestico.
@Data
public class CreateController {
private Stage dialogStage;
private Dog dog;
@FXML
private TextField nickName;
@FXML
private void ok() {
if (nickName != null && !nickName.getText().isEmpty()) {
dog.setName(new SimpleStringProperty(nickName.getText()));
dialogStage.close();
}
}
@FXML
private void cansel() {
dialogStage.close();
}
}

GO TO FULL VERSION