Всім привіт, JavaRush співтовариство. Сьогодні поговоримо про дебати: що це таке і як дебатити в Intellij IDEA. ![Debug в Intellij IDEA: гайд для новачків - 1]() Стаття розрахована на людей, які мають вже мінімальні знання Java Core. Тут не буде ні фреймворків, ні складних процесів публікації бібліотек. Легка прогулянка. Тож розташовуйтеся зручніше – почнемо!
Стаття розрахована на людей, які мають вже мінімальні знання Java Core. Тут не буде ні фреймворків, ні складних процесів публікації бібліотек. Легка прогулянка. Тож розташовуйтеся зручніше – почнемо!
![Debug в Intellij IDEA: гайд для новачків - 2]() Але що робити? Звичайно, можна наставити
Але що робити? Звичайно, можна наставити ![Debug в Intellij IDEA: гайд для новачків - 3]() Debug — це процес налагодження (перевірки) коду, коли в процесі його виконання можна зупинитись у позначеному місці та подивитися за ходом виконання. Зрозуміти, у якому стані перебуває програма у певному місці. Це так само, якби можна було зупинити життя і подивитися на все збоку. Круто, правда? Наше завдання полягає в тому, щоб швидко і просто навчитися проводити налагодження додатків за допомогою всіх улюблених середовищ розробки Intellij IDEA.
Debug — це процес налагодження (перевірки) коду, коли в процесі його виконання можна зупинитись у позначеному місці та подивитися за ходом виконання. Зрозуміти, у якому стані перебуває програма у певному місці. Це так само, якби можна було зупинити життя і подивитися на все збоку. Круто, правда? Наше завдання полягає в тому, щоб швидко і просто навчитися проводити налагодження додатків за допомогою всіх улюблених середовищ розробки Intellij IDEA.
![Debug в Intellij IDEA: гайд для новачків - 4]() Вибираємо проект debug-presentation , натискаємо OK та отримуємо:
Вибираємо проект debug-presentation , натискаємо OK та отримуємо: ![Debug в Intellij IDEA: гайд для новачків - 5]() Залишаємо import project from external sources, Maven та натискаємо Finish . Імпортувавши проект, можемо описати процес на живому прикладі.
Залишаємо import project from external sources, Maven та натискаємо Finish . Імпортувавши проект, можемо описати процес на живому прикладі.
![Debug в Intellij IDEA: гайд для новачків - 10]() , який зробить все breakpoint'и неактивними. Щоб подивитися, які вже виставлені breakpoint'и, можна або зайти в Debug в лівому нижньому кутку і знайти іконку
, який зробить все breakpoint'и неактивними. Щоб подивитися, які вже виставлені breakpoint'и, можна або зайти в Debug в лівому нижньому кутку і знайти іконку ![Debug в Intellij IDEA: гайд для новачків - 11]() , або натиснути Ctrl+Shift+F8 :
, або натиснути Ctrl+Shift+F8 : ![Debug в Intellij IDEA: гайд для новачків - 12]() Коли зайдемо до списку breakpoint'ів, побачимо:
Коли зайдемо до списку breakpoint'ів, побачимо: ![Debug в Intellij IDEA: гайд для новачків - 13]() Тут є два preakpoint'a:
Тут є два preakpoint'a:
![Debug в Intellij IDEA: гайд для новачків - 14]() У вікні пишемо ім'я винятку, яке потрібно додати, вибираємо із запропонованого списку і натискаємо OK :
У вікні пишемо ім'я винятку, яке потрібно додати, вибираємо із запропонованого списку і натискаємо OK : ![Debug в Intellij IDEA: гайд для новачків - 15]() На цьому лікнеп закінчуємо і переходимо до практики.
На цьому лікнеп закінчуємо і переходимо до практики.
![Debug в Intellij IDEA: гайд для новачків - 16]() Так як я нащадковий бджоляр, для презентації налагодження створив проект, який описує процес збору нектару бджолами, переробки нектару в мед і отримання меду з вулика. На основі
Так як я нащадковий бджоляр, для презентації налагодження створив проект, який описує процес збору нектару бджолами, переробки нектару в мед і отримання меду з вулика. На основі документації README файлу, який лежить в корені проекту, читаємо: очікувана поведінка - з усіх квіток, з яких збирають нектар (як double значення), буде зібрано кількість меду, що дорівнює половині зібраного нектару. У проекті є такі класи:
![Debug в Intellij IDEA: гайд для новачків - 17]() Потрібно подивитися, що там не так. Зі стек трейсу в нижньому правому кутку, можемо побачити, що в
Потрібно подивитися, що там не так. Зі стек трейсу в нижньому правому кутку, можемо побачити, що в ![Debug в Intellij IDEA: гайд для новачків - 18]() Якраз наш випадок: є RuntimeException, додамо пошук такого виключення, як було описано вище, і запустимо
Якраз наш випадок: є RuntimeException, додамо пошук такого виключення, як було описано вище, і запустимо ![Debug в Intellij IDEA: гайд для новачків - 19]() і отримаємо зупинену програму в останній момент перед тим, як спрацює виняток з таким значком
і отримаємо зупинену програму в останній момент перед тим, як спрацює виняток з таким значком ![Debug в Intellij IDEA: гайд для новачків - 20]()
![Debug в Intellij IDEA: гайд для новачків - 21]() Щоб отримати повну інформацію, необхідно подивитися в секцію Debug. У ній є Variables , де показані всі змінні, доступні в цій частині програми:
Щоб отримати повну інформацію, необхідно подивитися в секцію Debug. У ній є Variables , де показані всі змінні, доступні в цій частині програми:
![Debug в Intellij IDEA: гайд для новачків - 22]() відпрацювала і видала відповідь: “33.0 honey was produced by 7 bees from 2 honey plants” Все було б добре, але відповідь неправильна
відпрацювала і видала відповідь: “33.0 honey was produced by 7 bees from 2 honey plants” Все було б добре, але відповідь неправильна … написано, що нектар переходить у мед із пропорцією 2 до 1:
![Debug в Intellij IDEA: гайд для новачків - 23]() Ось цей момент розглянемо докладніше. Програма зупинилася перед виконанням 28-го рядка. У нижній частині бачимо Debug секцію, де описана вся інформація по запущеному додатку. У частині Variables, як уже було сказано, є всі змінні та об'єкти, які доступні з цієї частини програми. У частині Frames показані кроки, які проходить програму, можна подивитися на попередній крок та отримати всі локальні дані. Щоб програма продовжила роботу, можна натиснути F9 або зелену іконку, як показано нижче: Щоб зупинити програму , потрібно натиснути на
Ось цей момент розглянемо докладніше. Програма зупинилася перед виконанням 28-го рядка. У нижній частині бачимо Debug секцію, де описана вся інформація по запущеному додатку. У частині Variables, як уже було сказано, є всі змінні та об'єкти, які доступні з цієї частини програми. У частині Frames показані кроки, які проходить програму, можна подивитися на попередній крок та отримати всі локальні дані. Щоб програма продовжила роботу, можна натиснути F9 або зелену іконку, як показано нижче: Щоб зупинити програму , потрібно натиснути на ![Debug в Intellij IDEA: гайд для новачків - 24]() червоний квадрат. клавіші:
червоний квадрат. клавіші: ![Debug в Intellij IDEA: гайд для новачків - 25]()
![Debug в Intellij IDEA: гайд для новачків - 26]()
![Debug в Intellij IDEA: гайд для новачків - 27]() Далі, проходимо в режимі дебага використовуючи F8 за цим методом до кінця і опишемо, що відбувається в цьому методі:
Далі, проходимо в режимі дебага використовуючи F8 за цим методом до кінця і опишемо, що відбувається в цьому методі:
документація README файл містить помилку і його потрібно буде оновити. Обновимо README файл:
хабрі JavaRush :)
 Стаття розрахована на людей, які мають вже мінімальні знання Java Core. Тут не буде ні фреймворків, ні складних процесів публікації бібліотек. Легка прогулянка. Тож розташовуйтеся зручніше – почнемо!
Стаття розрахована на людей, які мають вже мінімальні знання Java Core. Тут не буде ні фреймворків, ні складних процесів публікації бібліотек. Легка прогулянка. Тож розташовуйтеся зручніше – почнемо!
Чому Debug тобі необхідний
Давайте відразу прояснимо для себе: коду без багів не буває… Так влаштовано життя. Тому не варто одразу розкисати та кидати все, якщо код працює не так, як ми очікували. Але що робити? Звичайно, можна наставити
Але що робити? Звичайно, можна наставити System.out.printlnскрізь, де тільки можна і потім розгрібати висновок у терміналі, сподіваючись на те, що вийде знайти помилку. Все-таки можна ... і це роблять, і роблять акуратно за допомогою логування (можна почитати про це тут ). Але якщо є можливість запустити на локальній машині код, краще використовувати Debug . Відразу хочу зауважити, що в цій статті ми розглядатимемо дебаг проекту всередині Intellij IDEA. Якщо цікаво почитати про віддалений дебаг - ось, будь ласка, стаття з нашого ресурсу .
Що таке Debug
 Debug — це процес налагодження (перевірки) коду, коли в процесі його виконання можна зупинитись у позначеному місці та подивитися за ходом виконання. Зрозуміти, у якому стані перебуває програма у певному місці. Це так само, якби можна було зупинити життя і подивитися на все збоку. Круто, правда? Наше завдання полягає в тому, щоб швидко і просто навчитися проводити налагодження додатків за допомогою всіх улюблених середовищ розробки Intellij IDEA.
Debug — це процес налагодження (перевірки) коду, коли в процесі його виконання можна зупинитись у позначеному місці та подивитися за ходом виконання. Зрозуміти, у якому стані перебуває програма у певному місці. Це так само, якби можна було зупинити життя і подивитися на все збоку. Круто, правда? Наше завдання полягає в тому, щоб швидко і просто навчитися проводити налагодження додатків за допомогою всіх улюблених середовищ розробки Intellij IDEA.
Що потрібно для початку налагодження
Даю безкоштовну пораду: доки читаєте статтю, робіть все те, що тут буде описано, благо є все для цього. Що потрібно:- Середовище розробки Intellij IDEA версії 2019.3.1 та вище. На випадок, якщо у когось її немає, ось посилання , де можна завантажити. Завантажуйте Community Edition, тому що я використовуватиму саме її.
- Клонувати проект з GitHub та імпортувати його через IDEA.
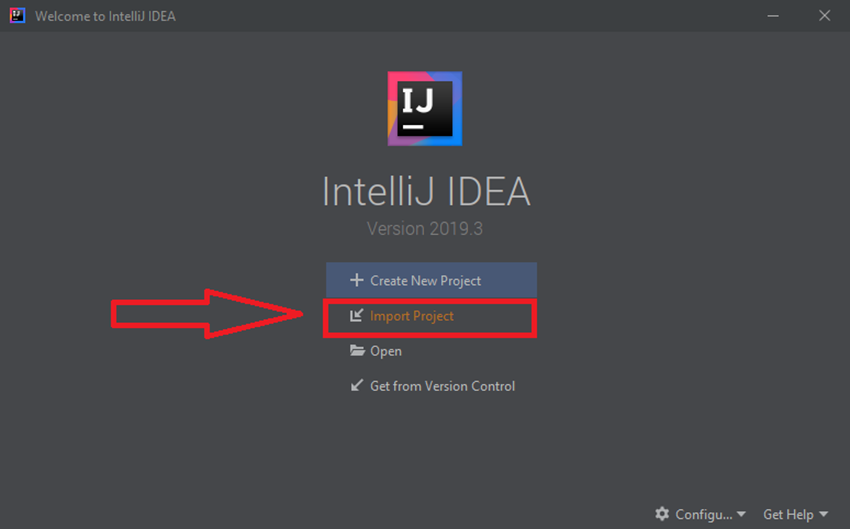 Вибираємо проект debug-presentation , натискаємо OK та отримуємо:
Вибираємо проект debug-presentation , натискаємо OK та отримуємо:  Залишаємо import project from external sources, Maven та натискаємо Finish . Імпортувавши проект, можемо описати процес на живому прикладі.
Залишаємо import project from external sources, Maven та натискаємо Finish . Імпортувавши проект, можемо описати процес на живому прикладі.
Небагато теорії… обіцяю :D
Щоб почати трохи бешкетувати, потрібно зрозуміти, що таке breakPoint і розібратися в декількох гарячих клавішах, які потрібні для початку. BreakPoint - це спеціальний маркер, який відображає місце або стан, на якому потрібно зупинити програму. Поставити breakpoint можна або натиснувши лівою кнопкою миші на ліву бічну панель, або клацнувши курсором за місцем коду і натиснувши Ctrl+F8 . Breakpoint'и бувають трьох видів: мітка на рядок, мітка на змінну та мітка на метод. Виглядає це так:-
На рядок:
![Debug в Intellij IDEA: гайд для новачків - 6]()
Якщо у виразі є лямбда, то IDEA пропонує вам вибір - поставити на всю лінію або конкретно в лямбда вираз:
![Debug в Intellij IDEA: гайд для новачків - 7]()
-
На метод:
![Debug в Intellij IDEA: гайд для новачків - 8]()
-
На клас
![Debug в Intellij IDEA: гайд для новачків - 9]()
 , який зробить все breakpoint'и неактивними. Щоб подивитися, які вже виставлені breakpoint'и, можна або зайти в Debug в лівому нижньому кутку і знайти іконку
, який зробить все breakpoint'и неактивними. Щоб подивитися, які вже виставлені breakpoint'и, можна або зайти в Debug в лівому нижньому кутку і знайти іконку  , або натиснути Ctrl+Shift+F8 :
, або натиснути Ctrl+Shift+F8 :  Коли зайдемо до списку breakpoint'ів, побачимо:
Коли зайдемо до списку breakpoint'ів, побачимо:  Тут є два preakpoint'a:
Тут є два preakpoint'a:
- Bee.java:24 - у класі Bee на 24-му рядку
- Main.java:14 — у класі Main на 14-му рядку
 У вікні пишемо ім'я винятку, яке потрібно додати, вибираємо із запропонованого списку і натискаємо OK :
У вікні пишемо ім'я винятку, яке потрібно додати, вибираємо із запропонованого списку і натискаємо OK :  На цьому лікнеп закінчуємо і переходимо до практики.
На цьому лікнеп закінчуємо і переходимо до практики.
Поїхали, вриватися в нетрі дебага
 Так як я нащадковий бджоляр, для презентації налагодження створив проект, який описує процес збору нектару бджолами, переробки нектару в мед і отримання меду з вулика. На основі
Так як я нащадковий бджоляр, для презентації налагодження створив проект, який описує процес збору нектару бджолами, переробки нектару в мед і отримання меду з вулика. На основі - Bee - звичайна робоча бджола;
- BeeQueen – бджолина матка;
- BeeHive - вулик;
- HoneyPlant - медонос, з якого збирають мед;
- Main - де знаходиться
public static void main()метод, в якому стартує проект.
main(), то виявиться, що мало того, що не вважається кількість меду, так ще й випадає помилка…  Потрібно подивитися, що там не так. Зі стек трейсу в нижньому правому кутку, можемо побачити, що в
Потрібно подивитися, що там не так. Зі стек трейсу в нижньому правому кутку, можемо побачити, що в HoneyPlant.java:20, викидається виняток RuntimeException:  Якраз наш випадок: є RuntimeException, додамо пошук такого виключення, як було описано вище, і запустимо
Якраз наш випадок: є RuntimeException, додамо пошук такого виключення, як було описано вище, і запустимо main()метод в дебаг режимі. Для цього натиснемо на зелену стрілку-трикутник в Intellij IDEA перед способом main():  і отримаємо зупинену програму в останній момент перед тим, як спрацює виняток з таким значком
і отримаємо зупинену програму в останній момент перед тим, як спрацює виняток з таким значком 
 Щоб отримати повну інформацію, необхідно подивитися в секцію Debug. У ній є Variables , де показані всі змінні, доступні в цій частині програми:
Щоб отримати повну інформацію, необхідно подивитися в секцію Debug. У ній є Variables , де показані всі змінні, доступні в цій частині програми:
- nectar = 1.0;
- nectarCapacity = -1.0.
if ( nectar == 0 ) {
return 0;
}if ( nectarCapacity == 0) {
return 0;
}main()метод у звичайному режимі (Run `Main.main()`)і помилки більше немає, програма відпрацювала: Програма  відпрацювала і видала відповідь: “33.0 honey was produced by 7 bees from 2 honey plants” Все було б добре, але відповідь неправильна
відпрацювала і видала відповідь: “33.0 honey was produced by 7 bees from 2 honey plants” Все було б добре, але відповідь неправильна ## Documentation
Presentation based on honey getting process.
**Note**: 1 honey point = 2 nectar pointsMain.main()на рядку №28, де виконується beeHive.populateHoney()та запускаємо mainметод у режимі Debug:  Ось цей момент розглянемо докладніше. Програма зупинилася перед виконанням 28-го рядка. У нижній частині бачимо Debug секцію, де описана вся інформація по запущеному додатку. У частині Variables, як уже було сказано, є всі змінні та об'єкти, які доступні з цієї частини програми. У частині Frames показані кроки, які проходить програму, можна подивитися на попередній крок та отримати всі локальні дані. Щоб програма продовжила роботу, можна натиснути F9 або зелену іконку, як показано нижче: Щоб зупинити програму , потрібно натиснути на
Ось цей момент розглянемо докладніше. Програма зупинилася перед виконанням 28-го рядка. У нижній частині бачимо Debug секцію, де описана вся інформація по запущеному додатку. У частині Variables, як уже було сказано, є всі змінні та об'єкти, які доступні з цієї частини програми. У частині Frames показані кроки, які проходить програму, можна подивитися на попередній крок та отримати всі локальні дані. Щоб програма продовжила роботу, можна натиснути F9 або зелену іконку, як показано нижче: Щоб зупинити програму , потрібно натиснути на  червоний квадрат. клавіші:
червоний квадрат. клавіші: 

- F8 - йти ділянкою коду і заходити у внутрішні методи;
- F7 - йти ділянкою коду і заходити у внутрішні методи.
beeHive.populateHoney(), потрібно натиснути F7, і ми перейдемо далі:  Далі, проходимо в режимі дебага використовуючи F8 за цим методом до кінця і опишемо, що відбувається в цьому методі:
Далі, проходимо в режимі дебага використовуючи F8 за цим методом до кінця і опишемо, що відбувається в цьому методі:
- 25-й рядок - використовується Stream API, щоб зібрати мед з усіх бджіл;
- 26-й рядок - мед підсумовується вже з існуючим;
- 27-й рядок - виділяється 2 одиниці меду для матки;
- 28-й рядок - ці дві одиниці видаляються із загальної кількості меду;
- 29-й рядок - матка з'їдає цей мед.
## Documentation
Presentation based on honey getting process.
**Note**:
* 1 honey point = 2 nectar points
* 2 honey point queen bee eats every time when beehive populates the honey.Підведемо підсумок
За цю статтю ми розібралися, що:- роботи без помилок не буває і дебаг - це чудовий спосіб їх вирішити;
- що таке breakpoint і який він буває;
- як налаштувати exception breakpoint;
- як проводити навігацію в режимі дебагу.
Стаття для шанування
- Проект, що використовується у статті
- IntelliJ IDEA і Debug: не дайвінг, але снорклінг
- Гірка правда про програмування...
- Офіційна документація
- Типи breakpoint'ів. Офіційна документація






ПЕРЕЙДІТЬ В ПОВНУ ВЕРСІЮ