Вместо вступления
Привет тебе, будущий Senior Software Engineer. Сегодня поговорим о системе контроля версий, а именно о Git (читается как ГИТ, а не ДЖИТ, как могло бы показаться из грамматики английского языка).
Да-да, я знаю что есть еще и Mercurial, SVN… Но будем откровенны: их время уже ушло, и тратить ваше драгоценное время на них не собираюсь.
Чтобы вы понимали важность знания гита в наше время, скажу так: без знания/понимания этого вам делать в программировании нечего. Но прелесть в том, что для постоянной работы не нужно держать в голове все команды и возможности. Нужно знать набор команд, которые помогут понимать всё, что происходит.
Сегодня поговорим о системе контроля версий, а именно о Git (читается как ГИТ, а не ДЖИТ, как могло бы показаться из грамматики английского языка).
Да-да, я знаю что есть еще и Mercurial, SVN… Но будем откровенны: их время уже ушло, и тратить ваше драгоценное время на них не собираюсь.
Чтобы вы понимали важность знания гита в наше время, скажу так: без знания/понимания этого вам делать в программировании нечего. Но прелесть в том, что для постоянной работы не нужно держать в голове все команды и возможности. Нужно знать набор команд, которые помогут понимать всё, что происходит.
Основы Git
Git — это распределенная система контроля версий нашего кода. Зачем она нам? Для распределенных команд нужна какая-то система управления работы. Нужна, чтобы отслеживать изменения, которые происходят со временем. То есть шаг за шагом мы видим, какие файлы изменились и как. Особенно это важно, когда анализируешь, что было проделано в рамках одной задачи: это дает возможность возвращаться назад. Представим себе ситуацию: был работающий код, всё в нем было хорошо, но мы решили что-то улучшить, там подправить, сям подправить. Все ничего, но такое улучшение поломало половину функционала, сделало невозможным работу. И что дальше? Без Гита нужно было бы часами сидеть и вспоминать, как же все было изначально. А так мы просто откатываемся на коммит назад — и все. Или что делать, если есть два разработчика, которые делают одновременно свои изменения в коде? Без Гита это выглядит так: они скопировали код из оригинала, сделали что нужно. Наступает момент, и оба хотят добавить свои изменения в главную папку. И что делать в этой ситуации?.. Я даже не берусь оценить время, чтоб проделать эту работу. Таких проблем не будет вовсе, если пользоваться Гитом.Установка Git
Установим гит на компьютер. Я понимаю, что у всех разные OS, поэтому постараюсь описать для нескольких случаев.Установка для Windows
Как обычно, нужно скачать exe файл и запустить его. Здесь все просто: жмем на первую ссылку гугла, устанавливаем и всё. Для работы будем использовать bash консоль, которую они предоставляют. Чтобы работать в виндоусе, нужно запустить Git Bash. Вот как он выглядит в меню пуск: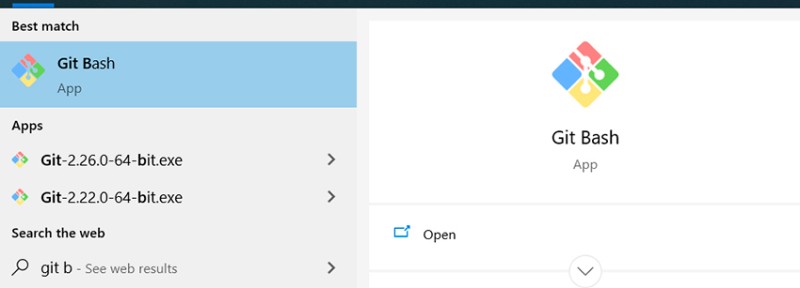 И это уже консоль, в которой можно работать.
Чтобы не переходить каждый раз в папку с проектом, чтобы там открыть гит, можно в папке правой кнопкой мыши открыть консоль с нужным нам путем:
И это уже консоль, в которой можно работать.
Чтобы не переходить каждый раз в папку с проектом, чтобы там открыть гит, можно в папке правой кнопкой мыши открыть консоль с нужным нам путем:

Установка для Linux
Обычно git уже установлен и есть в дистрибутивах линукса, так как это инструмент, первоначально написанный для разработки ядра линукса. Но бывают ситуации, когда его нет. Чтобы проверить это, нужно открыть терминал и прописать: git --version. Если будет вразумительный ответ, ничего устанавливать не нужно. Открываем терминал и устанавливаем. Я работаю на Ubuntu, поэтому могу сказать, что писать для нее: sudo apt-get install git. И все: теперь в любом терминале можно пользоваться гитом.Установка на macOS
Здесь также для начала нужно проверить, есть ли уже гит (смотри выше, как на линуксе). Если все же нет, самый простой путь — это скачать отседова последнюю версию. Если установлен XCode, то гит уже точно будет автоматически установлен.Настройка гита
У гита есть настройка пользователя, от которого будет идти работа. Это разумная и необходимая вещь, так как когда создается коммит, гит берет именно эту информацию для поля Author. Чтобы настроить имя пользователя и пароль для всех проектов, нужно прописать следующие команды:
git config --global user.name ”Ivan Ivanov”
git config --global user.email ivan.ivanov@gmail.com
git config user.name ”Ivan Ivanov”
git config user.email ivan.ivanov@gmail.com
Немного теории…
Чтобы быть в теме, желательно добавить в свое обращение несколько новых слов и действий… А то говорить будет не о чем. Конечно это некий жаргон и калька с английского, поэтому я буду добавлять значения на английском. Какие слова и действия?- гит репозиторий (git repository);
- коммит (commit);
- ветка (branch);
- смерджить (merge);
- конфликты (conflicts);
- спулить (pull);
- запушить (push);
- как игнорировать какие-то файлы (.gitignore).
Состояния в Гит
У Гита есть несколько состояний, которые нужно понять и запомнить:- неотслеживаемое (untracked);
- измененное (modified);
- подготовленное (staged);
- закомиченное (committed).
Как это понимать?
Это состояния, в которых находятся файлы из нашего кода. То есть, их жизненный путь обычно выглядит так:- Файл, который создан и не добавлен в репозиторий, будет в состоянии untracked.
- Делаем изменения в файлах, которые уже добавлены в гит репозиторий — находятся в состоянии modified.
- Из тех файлов, которые мы изменили, выбираем только те (или все), которые нужны нам (например, скомпилированные классы нам не нужны), и эти классы с изменениями попадают в состояние staged.
- Из заготовленных файлов из состояния staged создается коммит и переходит уже в гит репозиторий. После этого staged состояние — пустое. А вот modified еще может что-то содержать.

Что такое коммит
Коммит — это основной объект в управлении контроля версий. Он содержит все изменения за время этого коммита. Коммиты связаны между с собой как односвязный список. А именно: Есть первый коммит. Когда создается второй коммит, то он (второй) знает, что идет после первого. И таким образом можно отследить информацию. Также у коммита есть еще своя информация, так называемые метаданные:- уникальный идентификатор коммита, по которому можно его найти;
- имя автора коммита, который создал его;
- дата создания коммита;
- комментарий, который описывает, что было сделано во время этого коммита.

Что такое ветка
 Ветка — это указатель какого-то коммита. Так как коммит знает, какой коммит был до него, когда ветка указывает на какой-то коммит, к ней относятся и все те предыдущие.
Исходя из этого можно сказать, что веток, указывающих на один и тот же коммит, может быть сколько угодно много.
Работа происходит в ветках, поэтому когда создается новый коммит, ветка переносит свой указатель на более новый коммит.
Ветка — это указатель какого-то коммита. Так как коммит знает, какой коммит был до него, когда ветка указывает на какой-то коммит, к ней относятся и все те предыдущие.
Исходя из этого можно сказать, что веток, указывающих на один и тот же коммит, может быть сколько угодно много.
Работа происходит в ветках, поэтому когда создается новый коммит, ветка переносит свой указатель на более новый коммит.
Начало работы с Гитом
Можно работать и только с локальный репозиторием, и с удаленным. Для отработки нужных команд можно воспользоваться только локальным репозиторием. Он хранит всю информацию только локально в проекте в папке .git. Если говорить об удаленном, то вся информация хранится где-то на удаленном сервере: локально хранится только копия проекта, изменения которой можно запушить (git push) в удаленный репозиторий. Здесь и далее будем обсуждать работу с гитом в консоли. Конечно, можно пользоваться какими-то графическими решениями (например, в Intellij IDEA), но сперва нужно разобраться, какие команды происходят и что они значат.Работа с гитом в локальном репозитории
Далее я предлагаю вам проделать все те шаги, которые проделал я, в то время как будете читать статью. Это улучшит ваше понимание и усвоение материала. Так что приятного аппетита :) Чтобы создать локальный репозиторий, нужно написать:
git init
 После этого будет создана папка .git в том месте, где находится консоль.
.git — это папка, которая хранит всю информацию о гит репозитории. Ее удалять не нужно ;)
Далее, добавляются файлы в этот проект, и их состояние становится Untracked. Чтобы посмотреть, какой статус работы на данный момент, пишем:
После этого будет создана папка .git в том месте, где находится консоль.
.git — это папка, которая хранит всю информацию о гит репозитории. Ее удалять не нужно ;)
Далее, добавляются файлы в этот проект, и их состояние становится Untracked. Чтобы посмотреть, какой статус работы на данный момент, пишем:
git status
 Мы находимся в master ветке, и пока мы не перейдем в другую,
так все и останется.
Таким образом видно, какие файлы изменены, но еще не добавлены в состояние staged. Чтобы добавить их в состояние staged, нужно написать git add. Здесь может быть несколько вариантов, например:
Мы находимся в master ветке, и пока мы не перейдем в другую,
так все и останется.
Таким образом видно, какие файлы изменены, но еще не добавлены в состояние staged. Чтобы добавить их в состояние staged, нужно написать git add. Здесь может быть несколько вариантов, например:
- git add -A — добавить все файлы из состояния в staged;
- git add . — добавить все файлы из этой папки и все внутренних. По сути тоже самое, что и предыдущее;
- git add <имя файла> — добавляет только конкретный файл. Здесь можно пользоваться регулярными выражениями, чтобы добавлять по какому-то шаблону. Например, git add *.java: это значит, что нужно добавить только файлы с расширением java.
git add *.txt
git status
 Отсюда видно, что регулярное выражение отработало верно, и теперь test_resource.txt находится в staged состоянии.
И, наконец, последний этап (при локальном репозитории, с удаленным будет еще один ;)) — закоммитить и создать новый коммит:
Отсюда видно, что регулярное выражение отработало верно, и теперь test_resource.txt находится в staged состоянии.
И, наконец, последний этап (при локальном репозитории, с удаленным будет еще один ;)) — закоммитить и создать новый коммит:
git commit -m “all txt files were added to the project”
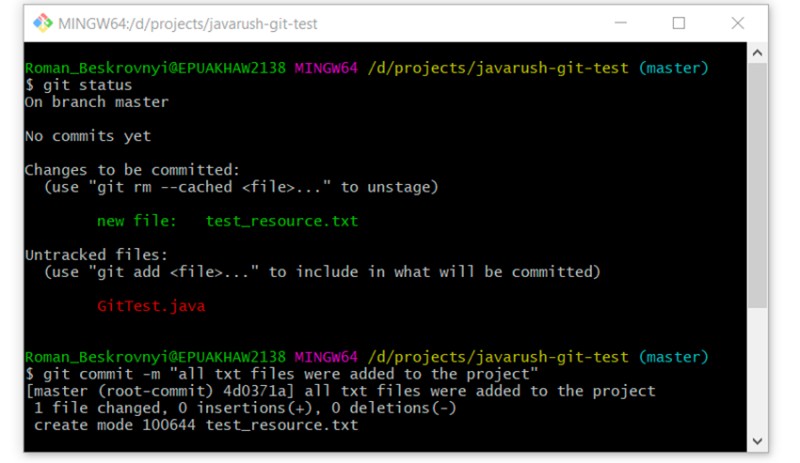 Далее есть отличная команда, чтобы посмотреть на историю коммитов в ветке. Воспользуемся ею:
Далее есть отличная команда, чтобы посмотреть на историю коммитов в ветке. Воспользуемся ею:
git log
 Здесь уже видно, что появился наш первый коммит с текстом, который мы передали. Очень важно понять, что текст, который мы передаем, должен максимально точно определять то, что было проделано за этот коммит. Это в будущем будет помогать множество раз.
Пытливый читатель, который еще не уснул, может сказать: а что случилось с файлом GitTest.java? Сейчас узнаем, используем для этого:
Здесь уже видно, что появился наш первый коммит с текстом, который мы передали. Очень важно понять, что текст, который мы передаем, должен максимально точно определять то, что было проделано за этот коммит. Это в будущем будет помогать множество раз.
Пытливый читатель, который еще не уснул, может сказать: а что случилось с файлом GitTest.java? Сейчас узнаем, используем для этого:
git status
 Как видим, он так и остался в состоянии untracked и ждет своего часа. А может мы вовсе не хотим его добавлять в проект? Бывает и такое.
Далее, чтобы стало интереснее, попробуем изменить наш текстовый файл test_resource.txt. Добавим туда какой-то текст и проверим состояние:
Как видим, он так и остался в состоянии untracked и ждет своего часа. А может мы вовсе не хотим его добавлять в проект? Бывает и такое.
Далее, чтобы стало интереснее, попробуем изменить наш текстовый файл test_resource.txt. Добавим туда какой-то текст и проверим состояние:
git status
 Здесь хорошо видна разница между двумя состояниями — untracked и modified.
GitTest.java находится в состоянии untracked, а test_resource.txt находится в modified.
Теперь, когда уже есть файлы в состоянии modified, мы можем посмотреть на изменения, которые были произведены над ними. Сделать это можно при помощи команды:
Здесь хорошо видна разница между двумя состояниями — untracked и modified.
GitTest.java находится в состоянии untracked, а test_resource.txt находится в modified.
Теперь, когда уже есть файлы в состоянии modified, мы можем посмотреть на изменения, которые были произведены над ними. Сделать это можно при помощи команды:
git diff
 То есть здесь хорошо видно, что я добавил в наш текстовый файл hello world!
Добавляем изменения в текстовом файле и коммитим:
То есть здесь хорошо видно, что я добавил в наш текстовый файл hello world!
Добавляем изменения в текстовом файле и коммитим:
git add test_resource.txt
git commit -m “added hello word! to test_resource.txt”
git log
 Как видим, уже есть два коммита.
Таким же образом добавляем и GitTest.java. Теперь без комментариев, просто команды:
Как видим, уже есть два коммита.
Таким же образом добавляем и GitTest.java. Теперь без комментариев, просто команды:
git add GitTest.java
git commit -m “added GitTest.java”
git status

Работа с .gitignore
Ясно, что мы хотим хранить только исходный код и ничего другого в репозитории. А что может быть еще? Как минимум, скомпилированные классы и/или файлы, которые создают среды разработки. Чтобы гит их игнорировал, есть специальный файл, который нужно создать. Делаем это: создаем файл в корне проекта с названием .gitignore, и в этом файле каждая строка будет шаблоном для игнорирования. В этом примере гит игнор будет выглядеть так:
```
*.class
target/
*.iml
.idea/
```
- первая строка — это игнорирование всех файлов с расширением .class;
- вторая строка — это игнорирование папки target и всего, что она содержит;
- третья строка — это игнорирование всех файлов с расширением .iml;
- четвертая строка — это игнорирование папки .idea.
git status
 Ясно, что мы не хотим как-то случайно (если использовать git add -A) добавить скомпилированный класс в проект. Для этого создаем .gitignore файл и добавляем все, что описывалось ранее:
Ясно, что мы не хотим как-то случайно (если использовать git add -A) добавить скомпилированный класс в проект. Для этого создаем .gitignore файл и добавляем все, что описывалось ранее:
 Теперь добавим новым коммитом гит игнор в проект:
Теперь добавим новым коммитом гит игнор в проект:
git add .gitignore
git commit -m “added .gitignore file”
git status
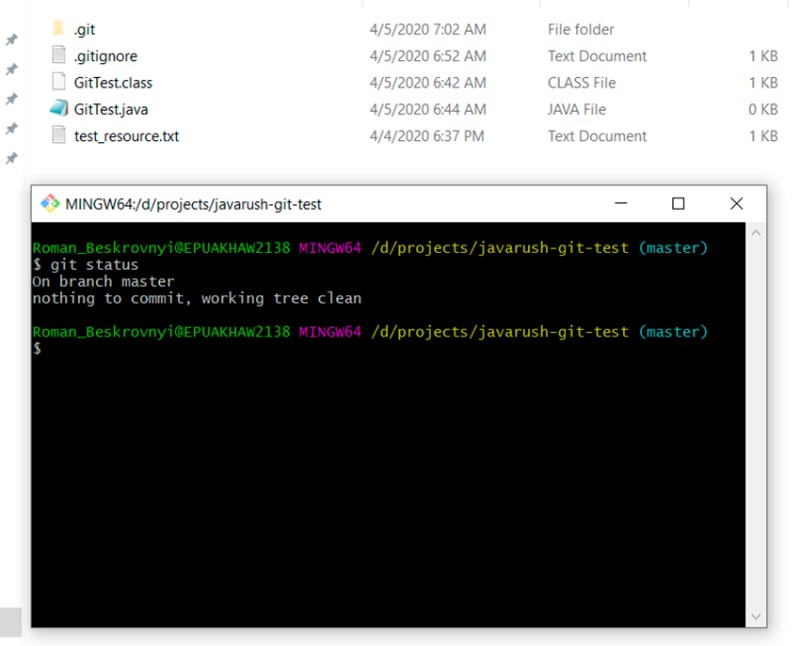 Все чисто) Гит игнору +1)
Все чисто) Гит игнору +1)
Работа с ветками и иже с ним
Разумеется, работать в одной ветке неудобно одному и невозможно, когда в команде больше одного человека. Для этого существует ветвление. Как я уже говорил, ветка — это просто подвижный указатель на коммиты. В этой части рассмотрим работу в разных ветках: как смерджить изменения одной ветки в другую, какие могут возникнуть конфликты и многое другое. Чтобы посмотреть список всех веток в репозитории и понять, на какой находишься, нужно написать:
git branch -a
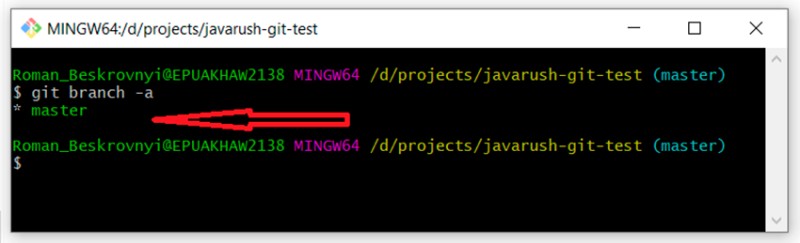 Видно, что у нас только одна ветка master, и звездочка перед ней говорит, что мы находимся на ней. К слову, чтобы узнать, на какой ветке мы находимся, можно воспользоваться и проверкой статуса (git status).
Далее есть несколько вариантов создания веток (может их и больше, я использую эти):
Видно, что у нас только одна ветка master, и звездочка перед ней говорит, что мы находимся на ней. К слову, чтобы узнать, на какой ветке мы находимся, можно воспользоваться и проверкой статуса (git status).
Далее есть несколько вариантов создания веток (может их и больше, я использую эти):
- создать новую ветку на основе той, на которой находимся (99% случаев);
- создать ветку на основе конкретного коммита (1%).
Создаем ветку на основе конкретного коммита
Опираться будем на уникальный идентификатор коммита. Чтобы найти его, напишем:
git log
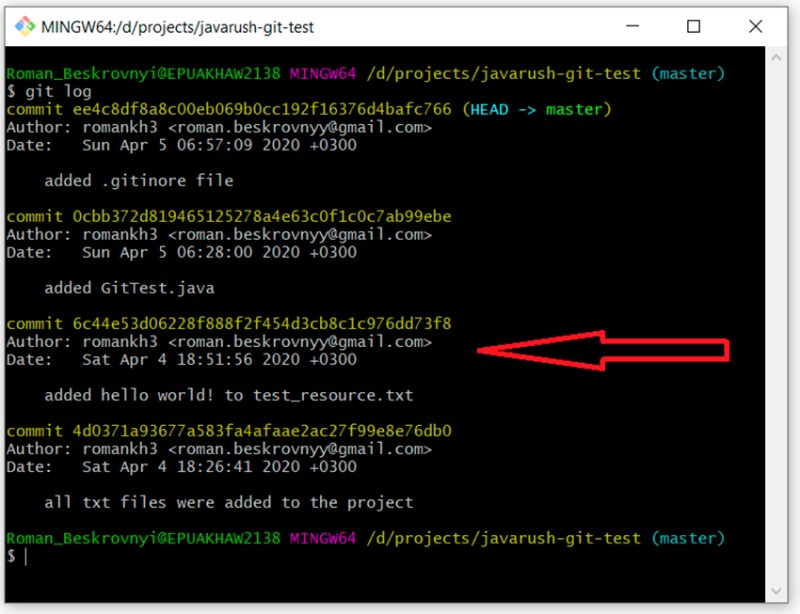 Я выделил коммит с комментарием “added hello world…”. У него уникальный идентификатор — “6c44e53d06228f888f2f454d3cb8c1c976dd73f8”. Я хочу создать ветку development начиная с этого коммита. Для этого напишу:
Я выделил коммит с комментарием “added hello world…”. У него уникальный идентификатор — “6c44e53d06228f888f2f454d3cb8c1c976dd73f8”. Я хочу создать ветку development начиная с этого коммита. Для этого напишу:
git checkout -b development 6c44e53d06228f888f2f454d3cb8c1c976dd73f8
git status
git log
 И правда: получилось, что у нас два коммита. Кстати, интересный момент: в этой ветке еще нет файла .gitignore, поэтому наш скомпилированный файл (GitTest.class) теперь подсвечивается в untracked состоянии.
Теперь можем провести еще раз ревизию наших веток, написав:
И правда: получилось, что у нас два коммита. Кстати, интересный момент: в этой ветке еще нет файла .gitignore, поэтому наш скомпилированный файл (GitTest.class) теперь подсвечивается в untracked состоянии.
Теперь можем провести еще раз ревизию наших веток, написав:
git branch -a
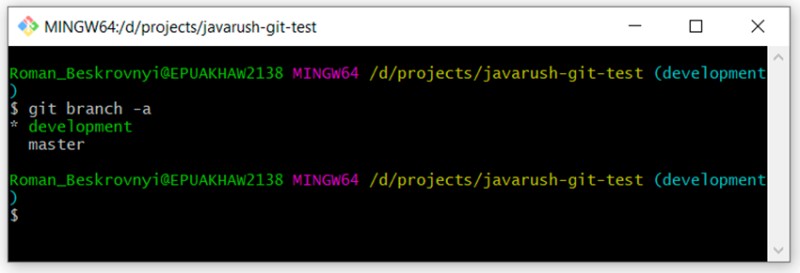 Видно, что есть две ветки — master и development — и сейчас стоим на development.
Видно, что есть две ветки — master и development — и сейчас стоим на development.
Создаем ветку на основе текущей
Второй способ создания ветки — создание на основе другой. Я хочу создать ветку на основе master ветки, поэтому нужно сперва перейти на нее, а уже следующим шагом — создать новую. Смотрим:- git checkout master — переходим на ветку master;
- git status — проверяем, точно ли на мастере.
 Вот здесь видно, что мы перешли на master ветку, здесь уже работает гит игнор, и скомпилированный класс уже не светится как untracked.
Теперь создаем новую ветку на основе master ветки:
Вот здесь видно, что мы перешли на master ветку, здесь уже работает гит игнор, и скомпилированный класс уже не светится как untracked.
Теперь создаем новую ветку на основе master ветки:
git checkout -b feature/update-txt-files
 Если есть сомнения, что эта ветка будет не такой же, как и master, можно это легко проверить, написав git log и посмотреть на все коммиты. Там их должно быть четыре.
Если есть сомнения, что эта ветка будет не такой же, как и master, можно это легко проверить, написав git log и посмотреть на все коммиты. Там их должно быть четыре.
Резолвим конфликты
Прежде чем разобраться с тем, что такое конфликт, нужно поговорить о слиянии (смердживании) одной ветки в другую. Вот такой картинкой можно показать процесс, когда одну ветку мерджат в другую: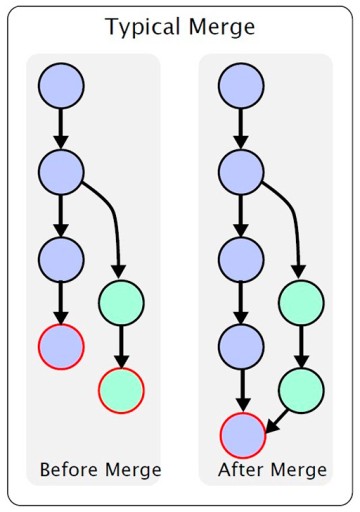 То есть, есть главная ветка. От нее в какой-то момент создают второстепенную, в которой происходят изменения. Как только работа сделана, нужно слить одну ветку в другую.
Я не буду описывать разные особенности: я хочу донести в рамках этой статьи только понимание, а уже детали узнаете сами, если будет нужно.
Так вот, на нашем примере, мы создали ветку feature/update-txt-files. Как написано в имени ветки — обновим текст.
То есть, есть главная ветка. От нее в какой-то момент создают второстепенную, в которой происходят изменения. Как только работа сделана, нужно слить одну ветку в другую.
Я не буду описывать разные особенности: я хочу донести в рамках этой статьи только понимание, а уже детали узнаете сами, если будет нужно.
Так вот, на нашем примере, мы создали ветку feature/update-txt-files. Как написано в имени ветки — обновим текст.
 Теперь нужно создать под это дело новый коммит:
Теперь нужно создать под это дело новый коммит:
git add *.txt
git commit -m “updated txt files”
git log
 Теперь, если мы хотим смерджить feature/update-txt-files ветку в master, нужно перейти в master и написать git merge feature/update-txt-files:
Теперь, если мы хотим смерджить feature/update-txt-files ветку в master, нужно перейти в master и написать git merge feature/update-txt-files:
git checkout master
git merge feature/update-txt-files
git log
 Как результат — теперь и в мастер ветке есть коммит, который был добавлен в feature/update-txt-files.
Эта функциональность добавлена, поэтому можно удалить фиче (feature) ветку. Для этого напишем:
Как результат — теперь и в мастер ветке есть коммит, который был добавлен в feature/update-txt-files.
Эта функциональность добавлена, поэтому можно удалить фиче (feature) ветку. Для этого напишем:
git branch -D feature/update-txt-files
git checkout -b feature/add-header
... делаем изменения в файле
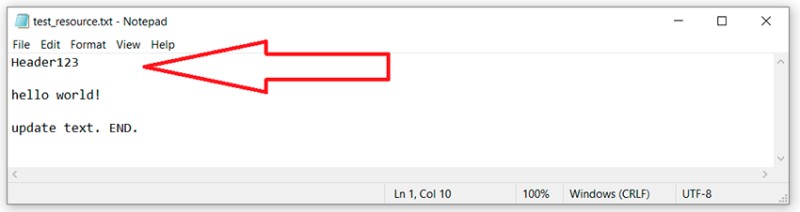
git add *.txt
git commit -m “added header to txt”
 Переходим на master ветку и также обновляем этот текстовый файл в той же строке, что и фиче ветка:
Переходим на master ветку и также обновляем этот текстовый файл в той же строке, что и фиче ветка:
git checkout master
… обновили test_resource.txt
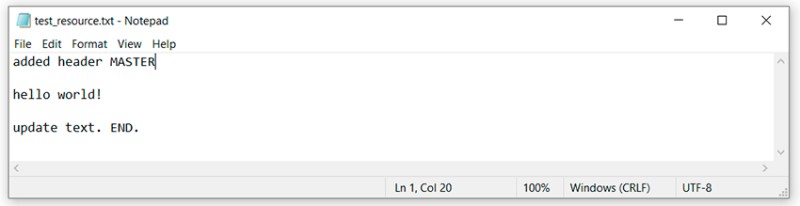
git add test_resource.txt
git commit -m “added master header to txt”
git merge feature/add-header
 И здесь мы можем видеть, что гит не смог самостоятельно решить, как смерджить этот код и говорит, что нужно вначале разрезолвить конфликт, а уже потом сделать коммит.
Ок, открываем в текстовом редакторе файл, в котором конфликт, и видим:
И здесь мы можем видеть, что гит не смог самостоятельно решить, как смерджить этот код и говорит, что нужно вначале разрезолвить конфликт, а уже потом сделать коммит.
Ок, открываем в текстовом редакторе файл, в котором конфликт, и видим: Чтобы понять, что здесь сделал гит, нужно вспомнить, что мы где писали, и сравнить:
Чтобы понять, что здесь сделал гит, нужно вспомнить, что мы где писали, и сравнить:
- между “<<<<<<< HEAD” и “=======” находятся изменения мастер, которые были в этой строке в мастер ветке.
- между “=======” и “>>>>>>> feature/add-header” находятся изменения, которые были в feature/add-header ветке.
 Посмотрим на статус изменений, описание будет несколько другим. Будет не modified состояние, а Unmerged. Так что смело можно было добавить пятое состояние… Но я думаю, что это излишне, посмотрим:
Посмотрим на статус изменений, описание будет несколько другим. Будет не modified состояние, а Unmerged. Так что смело можно было добавить пятое состояние… Но я думаю, что это излишне, посмотрим:
git status
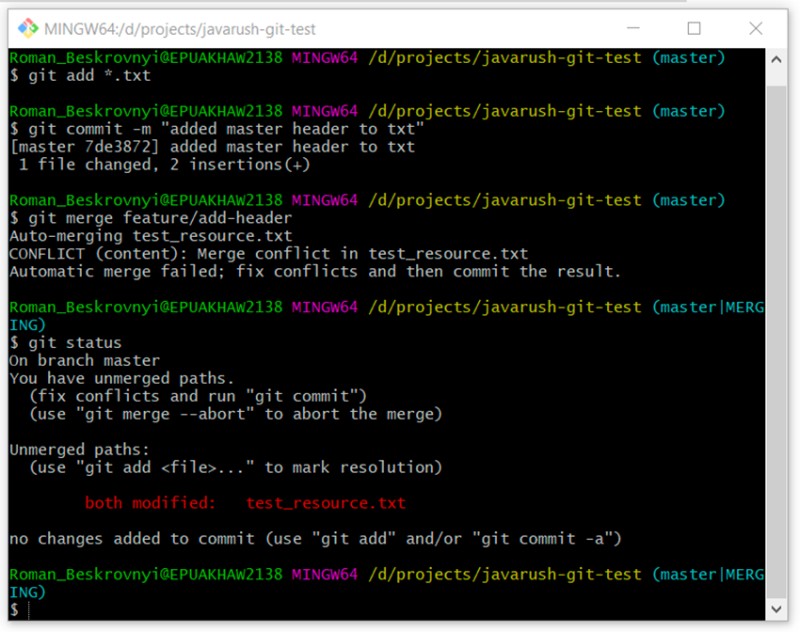 Убедились, что это другой случай, необычный. Продолжаем:
Убедились, что это другой случай, необычный. Продолжаем:
git add *.txt
 В описании можно заметить, что предлагают написать только git commit. Слушаем и пишем:
В описании можно заметить, что предлагают написать только git commit. Слушаем и пишем:
git commit
 И все: таким образом мы сделали это — разрезолвили конфликт в консоли.
Конечно, в средах разработки можно это сделать немного проще, например, в Intellij IDEA все настроено так хорошо, что можно выполнять все необходимые действия в ней. Но среда разработки делает много чего “под капотом”, и мы зачастую не понимаем, что именно там произошло. А когда нет понимания, тогда могут возникнуть и проблемы.
И все: таким образом мы сделали это — разрезолвили конфликт в консоли.
Конечно, в средах разработки можно это сделать немного проще, например, в Intellij IDEA все настроено так хорошо, что можно выполнять все необходимые действия в ней. Но среда разработки делает много чего “под капотом”, и мы зачастую не понимаем, что именно там произошло. А когда нет понимания, тогда могут возникнуть и проблемы.
Работа с удаленными репозиториями
Последний шаг — разобраться еще с несколькими командами, которые нужны для работы с удаленным репозиторием. Как я уже говорил, удаленный репозиторий — это какое-то место, где хранится репозиторий и откуда можно его клонировать. Какие бывают удаленные репозитории? Примеров тьма:GitHub — это крупнейшее хранилище для репозиториев и совместной разработки. Я уже описывал его в предыдущих статьях.
Подписывайтесь на мой гитхаб аккаунт. Я часто выставляю там свои наработки в тех сферах, которые изучаю во время работы.GitLab — веб-инструмент жизненного цикла DevOps с открытым исходным кодом, представляющий систему управления репозиториями кода для Git с собственной вики, системой отслеживания ошибок, CI/CD пайплайн и другими функциями.
После новости о том, что Microsoft купила GitHub, некоторые разработчики продублировали свои наработки в GitLab.BitBucket — веб-сервис для хостинга проектов и их совместной разработки, основанный на системе контроля версий Mercurial и Git. Одно время имел большое преимущество перед GitHub в том, что у него были бесплатные приватные репозитории. В прошлом году GitHub также открыл эту возможность для всех бесплатно.
И так далее…
git clone https://github.com/romankh3/git-demo
git pull
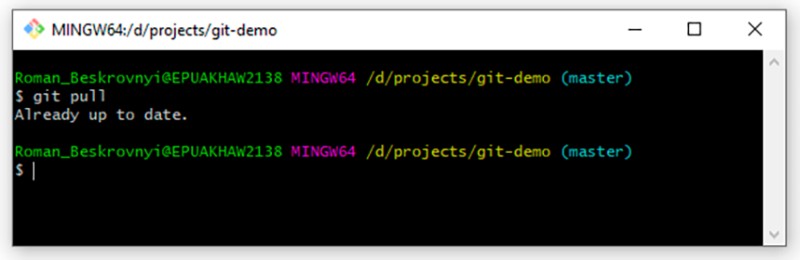 В нашем случае сейчас ничего не изменилось удаленно, поэтому и ответ: Already up to date.
Но если я внесу какие-то изменения в удаленном репозитории, локальный обновится после того, как мы их спулим.
И, наконец, последняя команда — запушить данные на удаленный репозиторий. Когда мы локально что-то сделали и хотим это передать на удаленный репозиторий, нужно сперва создать новый коммит локально. Для этого добавим в наш текстовый файл еще что-нибудь:
В нашем случае сейчас ничего не изменилось удаленно, поэтому и ответ: Already up to date.
Но если я внесу какие-то изменения в удаленном репозитории, локальный обновится после того, как мы их спулим.
И, наконец, последняя команда — запушить данные на удаленный репозиторий. Когда мы локально что-то сделали и хотим это передать на удаленный репозиторий, нужно сперва создать новый коммит локально. Для этого добавим в наш текстовый файл еще что-нибудь:
 Теперь уже обыденная для нас вещь — создаем коммит под это дело:
Теперь уже обыденная для нас вещь — создаем коммит под это дело:
git add test_resource.txt
git commit -m “prepated txt for pushing”
git push
 Вот и все, что я хотел рассказать. Спасибо за внимание.
Подписывайтесь на мой аккаунт на GitHub, в котором я выкладываю разные прикольные проекты-примеры из того, что я изучаю и использую на работе.
Вот и все, что я хотел рассказать. Спасибо за внимание.
Подписывайтесь на мой аккаунт на GitHub, в котором я выкладываю разные прикольные проекты-примеры из того, что я изучаю и использую на работе.
Полезные ссылки
- Официальная дока на гит, есть на русском. Рекомендую как справочное пособие.
- Git


ПЕРЕЙДИТЕ В ПОЛНУЮ ВЕРСИЮ